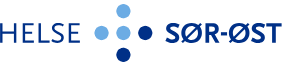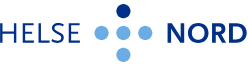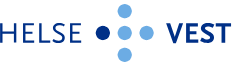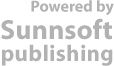Bestilling og svar
- AOM Admin
- Arena varslingssenter
- Tastatursnarveier og ikoner, Bestilling og svar
- Laboratorieundersøkelser, Bestille
- Laboratorieundersøkelser, Lese og signere svar
- Nyttige basisfunksjoner i DIPS
- Pasientnære analyser (PNA), Besvare
- Patologi, Bestille
- Patologi, Lese og signere svar
- Prøvetakingsliste
- Publisering fra Service Center til Arena
- Bildediagnostikk, Henvise
- Bildediagnostikk, Lese og signere svar
- Skriveroppsett for "Lab etiketter"
Laboratorieundersøkelser, Lese og signere svar
1 Endringer siden forrige versjon
Tilpasset til Arena 23.2
2 Målgruppe og omfang
Alle brukere som har tilgang til å lese og signere laboratoriesvar.
Denne brukerveiledningen forutsetter at «Kom i gang med Arena» er lest.
3 Fremgangsmåte
3.1 Lese og signere labsvar
Lese og signere labsvar i tabellvisning
- Aktiver aktuell pasient
- Åpne siden Labsvar (Ctrl+Alt+L). Arkfanen Tabellvisning åpnes.
- Klikk Signer for å signere enkeltrekvisisjoner eller klikk Signer alle viste for å signere alle viste rekvisisjoner.
Se neste avsnitt for signering av rekvisisjonen i rekvisisjonsvisning.
I arkfanen Tabellvisning i siden Labsvar er én kolonne i tabellen en rekvisisjon med tilhørende analysesvar.
Standardvisning er rekvisisjoner fra dagens dato og tre måneder tilbake i tid. Dette kan endres ved å velge en annen verdi som standard i feltet Periode. Perioden kan også endres ved å flytte og/eller dra i endepunktene til boksen på tidslinjen. Tabellvisningen kan filtreres på Rekvisisjonstype, Analysegruppe, og man kan søke etter Materiale og Analyser ved å bruke Ctrl+F.
Når det hakes av i én eller flere sjekkbokser, f.eks. Bare usignerte, vises kun rekvisisjoner tilsvarende aktuelle valg.
Rekvisisjonsfilteret ekspanderes ved å klikke på knappen Rekvisisjonsfilter. I rekvisisjonsfilteret kan det filtreres på rekvirerende lege, organisatorisk enhet, materiale og analyse.
Dersom labhåndboken er i bruk, så vises informasjon om den enkelte analysen ved å høyreklikke på den aktuelle analyseraden og velge Labhåndbok i menyen.
For mer informasjon om filtrering og muligheter se DIPS hjelpefil (F1)
| Symboler og informasjon om rekvisisjonene |
|
| Binders betyr at rekvisisjonen har vedlegg | |
| R betyr at rekvisisjonen har resistensbestemmelse | |
|
Informasjon om materiale, lokalisasjon og posisjon vises i kolonneoverskriften. Hold musepekeren på kolonneoverskriften for å se hele teksten, og få informasjon om rekvirent. |
|
| i på sort bakgrunn betyr at rekvisisjonen har kommentar(er) | |
| Tall på lys blå bakgrunn angir antall usignerte svar | |
| Tall på rød bakgrunn angir antall usignerte svar på analyser rekvirert som haster | |
| ! på lys blå bakgrunn betyr at rekvisisjonen har usignert mikrobiologisk svarrapport | |
|
• på en analyse betyr at analysen har kommentar(er). Hold musepekeren på cellen for å se kommentaren(e) |
|
| Rød skrift og rød piler betyr at prøvesvaret er utenfor referanseområdet. Hold musepekeren på cellen for å se analysens referanseområde |
|
| Rød trekant betyr at analysesvaret er korrigert | |
| Rekvisisjonenes signeringsstatus | |
| Knappen for å signere rekvisisjonens analysesvar er inaktiv. Alle analysesvarene må vises før knappen blir aktiv. | |
| Aktiv knapp for å signere rekvisisjonens analysesvar | |
| Knapp for å signere rekvisisjonens mikrobiologiske analysesvar | |
|
|
Analysesvarene er signert. Hvis det kommer inn nye resultater etter signering, blir Signer-knappen aktiv igjen og rekvisisjonen må signeres på nytt. |
| Knapp for å signere flere rekvisisjoner. Gjelder kun viste rekvisisjoner unntatt bakteriologiske rekvisisjoner. | |
Lese og signere labsvar i rekvisisjonsvisning
- Aktiver aktuell pasient.
- Åpne siden Labsvar (Ctrl+Alt+L). Arkfanen Tabellvisning åpnes.
- Klikk på kolonneoverskriften for å åpne rekvisisjonsvisning av aktuell rekvisisjon.
4. Klikk på tannhjulet i øvre høyre hjørne i rekvisisjonsvisningen for å legge til eller fjerne kolonner i visningen. Kolonnevelgeren åpnes.
Merk de kolonner som ønskes i rekvisisjonsvisningen, legg dem over med pila og klikk Lagre og lukk.
Kolonnene på høyre side i kolonnevelgeren er de som vises i rekvisisjonsvisningen. Kolonner med hengelås kan ikke fjernes fra rekvisisjonsvisningen.
5. Klikk på rekvisisjonsoverskriften rett under knapperaden for å se detaljer om rekvisisjonen.
6. Klikk på tittellinjen Oppgavehistorikk for å se historikk for signering av rekvisisjonen.
7. Klikk Signer for å signere rekvisisjonen.
8. Klikk på krysset som er til venstre for tannhjulet for å lukke rekvisisjonsvisningen. Eller trykk Esc.
3.2 Lese og signere labsvar i siden Oppgaver
Ved nye eller oppdaterte labsvar opprettes oppgaver av typen Labsvar til vurdering i siden Oppgaver. Labsvarene kan leses og signeres i forhåndsvisningen. Alle resultatene må være vist før rekvisisjonen kan signeres.
Forhåndsvisningen har også lenke til siden Labsvar. Når det klikkes på denne lenken, så er det den aktuelle rekvisisjonen som er markert i siden Labsvar.
3.3 Kumulativ visning av resistenser
Kumulativ visning er en kronologisk sammenstilling av resistensbestemmelser.
- Åpne mikrobiologirekvisisjon i rekvisisjonsvisning.
- Klikk Kumulativ resistens.
Tabellen i visningen Kumulativ resistens viser alle mikrober med tilhørende resistensbestemmelser. Valgt prøvetakingsdato er utgangspunkt for hvilken resistens(er) som er i fokus (blå bakgrunn).
- Når kumulativ resistens vises, erstattes Rekvisisjonsfilter med Resistensfilter. I resistensfilteret kan det filtreres på tvers av rekvisisjoner på Antibiotika, Mikrober, Materiale og Prøvetakingstid. Slik kan utviklingen av resistens følges.
3. Klikk på Kumulativ resistens for å lukke den kumulative visningen og komme tilbake til rekvisisjonsvisningen. For å komme tilbake til
tabellvisningen av labsvar brukes krysset i øvre høyre hjørne. Eller trykk Esc.
3.4 Kurvevisning av analysesvar
Analyseresultater over tid kan vises i form av kurve. Det er mulig å vise en enkelt kurve eller flere kurver samtidig.
Kurvevisning av én analyse
- Velg ønsket tidsperiode øverst i tabellvisningen.
- Klikk på ønsket analyse i tabellvisningen. Kurven for valgte analyse vises under tabellen. Kurven kan åpnes og lukkes ved å klikke på overskriften.
Kurvevisning av én analyse. Referanseområdet vises som et transparent område med samme farge som tilhørende analyse. Tidsperioden for utvalget følger datoinnstillingene gjort øverst i tabellvisning.
Kurvevisning av flere analyser
- Klikk på arkfanen Avansert kurvevisning for å se kurvene for flere analyser samtidig. Arkfanen Avansert kurvevisning åpnes.
- Juster ønsket tidsperiode.
- Velg analyser som skal vises i feltet Analyse.
Avansert kurvevisning av analyser:
I Avansert kurvevisning kan det vises kurver for inntil fire analyser i samtidig. Valgte analyser angis over kurvene. Referanseområdet vises som et transparent område med samme farge som tilhørende analyse
4. Klikk på kurvesymbolet til venstre(Alt+S) for å vise analysene i separate kurver eller kurvesymbolet til høyre (Alt+C) for å vise analysene i samme kurve.
3.5 Endringslogg i siden Labsvar
I siden Labsvar er det endringslogg for både rekvisisjoner og analyser. Endringsloggen gjør det mulig å se felt som har endrede verdier. For mikrobiologi inkluderer dette endringer for funn og resistens.
Endringslogg for rekvisisjon
- Høyreklikk på kolonneoverskriften for aktuelle rekvisisjon i tabellvisningen og velg Vis endringslogg rekvisisjon.
I rekvisisjonsvisningen klikkes det på knappen Vis endringslogg rekvisisjon for å se endringsloggen.
Endringslogg for analyse
- Høyreklikk på analysesvaret for den aktuelle analysen i tabellvisningen og velg Vis endringslogg analyse. I rekvisisjonsvisningen må det høyreklikkes på den aktuelle analysen og Vis endringslogg analyse velges i menyen for å se endringslogg for analysen.
Begrensninger i endringsloggen
Endringsloggen viser de tekniske verdiene i databasen. I enkelte tilfeller vil ikke verdien som vises i endringsloggen være den samme som vises i tabell- eller rekvisisjonsvisningen. Årsaken til dette er at verdien som vises er en beregnet verdi, gjerne på bakgrunn av flere forskjellige databaseverdier.
Eksempel: Vis endringslogg antibiotika
Alle resistenser til en slettet mikrobe vises som slettet selv om resistensene ikke nødvendigvis er slettet i databasen. I disse tilfellene kan det stå Nei i feltet Er slettet i endringsloggen for disse resistensene, selv om de vises som slettet i skjermbildet.
3.6 Skrive ut rekvisisjon og analysesvar
Utskrift av rekvisisjon bør gjøres fra siden Labsvar.
Skrive ut rekvisisjon i rekvisisjonsvisning
I rekvisisjonsvisning skrives valgte rekvisisjon ut ved å klikke på knappen Skriv ut.
Skrive ut rekvisisjon i tabellvisning
I tabellvisningen kan analysesvarene for utvalget som er gjort skrives ut.
Klikk på skriverknappen øverst til høyre for filtrene. Utskriften tar med analyser og resultater for de 14 siste rekvisisjonene i utvalget.
3.7 Kopiere labsvar inn i journaldokument
- Åpne aktuell rekvisisjon i rekvisisjonsvisning og marker analysene som skal kopieres over i et journaldokument ved å bruke tastatursnarveien Ctrl+C. Valgte rader vises på blå bakgrunn.
- Lim inn analysene i journaldokumentet ved å bruke tastatursnarveien Ctrl+V.
- Fra "Tabellvisning" kan resultat markeres fra flere rekvisisjoner og limes inn i et dokument. Markere enkeltresultater eller et område.
- Analysekurver kan kopieres til et journaldokument. Velg analyser (maks 4)- i "Avansert kurvevisning" - "Kopier". Høyreklikk og velge "Lim inn" eller Ctrl+V i journaldokumentet
3.8 Kopiere rekvisisjon og redigere bestilling
Rekvisisjonen kan kopieres og redigeres i både tabellvisning og i rekvisisjonsvisning.
I tabellvisningen høyreklikkes det på kolonneoverskriften for den aktuelle rekvisisjonen og ønsket funksjon velges i menyen:
Knappene Rediger bestilling og Kopier rekvisisjon er også tilgjengelig når rekvisisjonen åpnes i rekvisisjonsvisningen.
4 Definisjoner
|
Bestilling
|
En bestilling kan resultere i at en eller flere rekvisisjoner opprettes. Dersom bestillingen består av flere materialer, kan dette resultere i en rekvisisjon pr materiale. Dette bestemmes av aktuell konfigurasjon. |
|
Rekvisisjon |
En bestilling av laboratorieundersøkelser. |
- Gå til avsnitt
- 1 Endringer siden forrige versjon
- 2 Målgruppe og omfang
- 3 Fremgangsmåte
- 3.1 Lese og signere labsvar
- 3.2 Lese og signere labsvar i siden Oppgaver
- 3.3 Kumulativ visning av resistenser
- 3.4 Kurvevisning av analysesvar
- 3.5 Endringslogg i siden Labsvar
- 3.6 Skrive ut rekvisisjon og analysesvar
- 3.7 Kopiere labsvar inn i journaldokument
- 3.8 Kopiere rekvisisjon og redigere bestilling
- 4 Definisjoner
- 5 Referanser