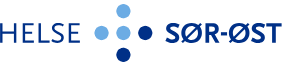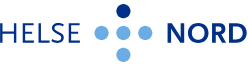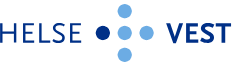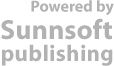Operasjon
- Infeksjonsovervåkning
- Operasjon - Anestesiprotokoll
- Operasjon - Anestesiprotokoll uten operasjon
- Operasjon - Anestesivurdering
- Operasjon - ECT - behandling, bestille og planlegge
- Operasjon - Ekstern bestilling av utstyr
- Operasjon - Forsinkelse i gjennomføring
- Operasjon - Funksjoner i operasjonsoversikten
- Operasjon - Klarert for anestesi
- Operasjon - Klarert for operasjon
- Operasjon - Kvalitetssikring via rapporter
- Operasjon - Melde elektiv operasjon
- Operasjon - Melde Ø-hjelp operasjon
- Operasjon - Multioperasjoner, dokumentere
- Operasjon - Navigere
- Operasjon - Operasjonsoversikt, tilpasse
- Operasjon - Opprette Operasjonsprotokoll og Operasjonsbeskrivelse
- Operasjon - Planlegging
- Operasjon - Preoperativt, sengepost
- Operasjon - Registrere operasjonstider
- Operasjon- Slette operasjon
- Operasjon - Trygg kirurgi, registrere
- Operasjon - Venteliste operasjon
- Operasjon- Tips og triks
Operasjon - Funksjoner i operasjonsoversikten
1 Endringer siden forrige versjon
Brukerveiledning er utarbeidet basert på Arena v. 23.2.
Endringer gjort av DIPS for endring av rekkefølge punkt 3.7, 3.8 og 3.11
2 Målgruppe
Målgruppen for denne brukerveiledningen er de som aktivt bruker operasjonsoversikten, koordinerer operasjonsprogrammet for å gjøre endringer i dagens operasjonsprogram på rekkefølge, ressurser etc.
3 Fremgangsmåte
Brukerveiledningen viser funksjoner i Kontekstmeny/Hamburgermeny i siden Operasjonsoversikt, samt annen nyttig funksjonalitet.
For å få all funksjonalitet tilgjengelig må operasjonssted være valgt.
3.1 Hamburgermeny i Operasjonsoversikt
3.2 Avlys operasjon
3.3 Flytt operasjon frem
3.4 Flytt til venter i dag
- Velg fra meny Flytt til «venter i dag». Klikk Lagre & lukk
- Pasienten flyttes til Venter i dag og har starttid på valgt dato, men har ikke fått tildelt hovedressurs stue/team
- Pasienter som venter i dag kan vises i egen oversikt ved å hake av for Venter i dag i Ressursutvalg
- Når man viser Alle i dag (haket av Ressurslister), vil pasientene som Venter i dag, ligge øverst i operasjonsoversikten uten angitt hovedressurs
3.5 Endre ressurs
Fra meny kan operasjonsressurser enkelt endres eller legges til. Enkeltressurs eller flere ressurser samtidig.
- Velg fra meny Endre ressurs
- For hovedressurs, i dette tilfellet Operasjonsstue og Hovedoperatør, kan man sette inn ressurs direkte fra liste. Utvalget i denne listen vil variere fra HF til HF da det finnes ulike ressurspakker. For noen vil, som eksempel, operasjonsteam også vises.
- For å endre flere ressurser, velg Endre ressurser. Søk opp aktuelle ressurser ved å begynne og skrive direkte i feltet, eller søk opp ved å trykke på forstørrelsesglass
- Klikk Lagre & lukk
3.6 Registrere oppmøte
3.7 Endre rekkefølge
For å endre rekkefølge på pasientene i operasjonsoversikten. Plasser markør i kolonnen rekkefølge på pasienten som skal flyttes opp eller ned. Angi nummer i rekkefølge. Listen oppdateres automatisk
Marker aktuell pasient i programmet og bruk pilene for å flytte pasient opp eller ned på programmet
NB! Vises ikke kolonnen «Flytt pasient», åpne kolonnevelger og hak av for visning her.
Kolonne for rekkefølge i operasjonsoversikten må sorteres i stigende rekkefølge for å kunne endre rekkefølgen (pilen peker opp):
For å endre rekkefølge må ressursutvalget på venstre side stemme med hovedressursen som foretaket har (stue eller team).
Viser ressurslisten at du har valgt team og ditt HF har stue som hovedressurs, vil du ikke få endret rekkefølge.
Da må du i tillegg hake av for hovedressursen i ressurslisten.
Viser i bildet under eksempel på dette: Bildet til venstre har valgt team i ressurslisten og du får ikke endret rekkefølgen. Bildet til høyre har valgt team, men også stuene er valgt inn og da får en endret rekkefølge.
Filtrering i operasjonsoversikten kan gjøre at du ikke får endret rekkefølge.
3.8 Gap i operasjonsoversikt
3.9 Vis endringslogg
Ny funksjonalitet i Arena operasjon er mulighet til å vise endringslogg for aktiv pasient i operasjonsoversikten
- Velg fra meny Vis endringslogg
- Dette menyvalget er aktivt når du har tilgang til funksjonselementet for endringslogg og du har tilgang til pasienten
- Et utvalg av hyppig endrede verdier på operasjonsaktiviteten vises i dette vinduet
3.10 Fanen Se endringer
Ny funksjonalitet i Arena operasjon er fanen Se endringer i operasjonsoversikten. Her vises endringer med logg over hvem som har utført endringen etter godkjenning av programmet.
- I siden Operasjonsoversikt klikk på fanen Se endringer
Oversikten viser alle endringer i programmet. Ved å klikke på ikon under Endringslogg får man detaljer pr. pasient og kan se hvem som har utført endringen. Samme skjermbilde som Vis endringslogg
3.11 Nattprogram
Nattprogram (kl 00-07) Operasjoner som er satt til å starte etter midnatt, men før døgnskilletidspunktet (standardtidspunkt kl 7:00)
Dersom operasjonene er gjennomført (stue ut er registrert), vises de ikke på programmet "dagen etter"
Dersom operasjonen er satt opp med starttid før midnatt og slutter etter midnatt, vil den vises "på nattprogrammet", dvs. med * stjernemarkering på rekkefølge på programmet "dagen etter" (tilsvarende som det har vært for operasjoner som er satt opp å starte etter midnatt og før døgnskilletidspunktet) frem til operasjonen er gjennomført eller avlyst
4 Definisjoner
Ingen definisjoner
5 Referanser
Relaterte dokumenter:
- Gå til avsnitt
- 1 Endringer siden forrige versjon
- 2 Målgruppe
- 3 Fremgangsmåte
- 3.1 Hamburgermeny i Operasjonsoversikt
- 3.2 Avlys operasjon
- 3.3 Flytt operasjon frem
- 3.4 Flytt til venter i dag
- 3.5 Endre ressurs
- 3.6 Registrere oppmøte
- 3.7 Endre rekkefølge
- 3.8 Gap i operasjonsoversikt
- 3.9 Vis endringslogg
- 3.10 Fanen Se endringer
- 3.11 Nattprogram
- 4 Definisjoner
- 5 Referanser