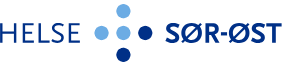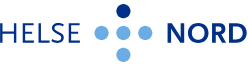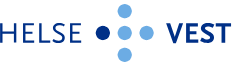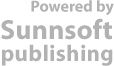Operasjon
- Infeksjonsovervåkning
- Operasjon - Anestesiprotokoll
- Operasjon - Anestesiprotokoll uten operasjon
- Operasjon - Anestesivurdering
- Operasjon - ECT - behandling, bestille og planlegge
- Operasjon - Ekstern bestilling av utstyr
- Operasjon - Forsinkelse i gjennomføring
- Operasjon - Funksjoner i operasjonsoversikten
- Operasjon - Klarert for anestesi
- Operasjon - Klarert for operasjon
- Operasjon - Kvalitetssikring via rapporter
- Operasjon - Melde elektiv operasjon
- Operasjon - Melde Ø-hjelp operasjon
- Operasjon - Multioperasjoner, dokumentere
- Operasjon - Navigere
- Operasjon - Operasjonsoversikt, tilpasse
- Operasjon - Opprette Operasjonsprotokoll og Operasjonsbeskrivelse
- Operasjon - Planlegging
- Operasjon - Preoperativt, sengepost
- Operasjon - Registrere operasjonstider
- Operasjon- Slette operasjon
- Operasjon - Trygg kirurgi, registrere
- Operasjon - Venteliste operasjon
- Operasjon- Tips og triks
Operasjon - Planlegging
1 Endringer siden forrige versjon
Brukerveiledning er utarbeidet basert på Arena v. 23.2.
Lagt inn bilde med avsluttkoder på operasjon i pkt 3.6.1
2 Målgruppe
Målgruppen for denne brukerveiledningen er personell med ansvar for operasjonsplanlegging inkl. tildeling av oppmøtetid.
3 Fremgangsmåte
Brukerveiledningen inneholder følgende:
- Operasjoner til oppfølging
- Sette på venteliste
- Tildele time (oppmøte og operasjonstidspunkt)
- Informasjon til/fra planlegger
- Planleggingskommentar
- Avlyse/endre operasjon
3.1 Operasjoner til oppfølging
- Operasjonsbestilling opprettes med flg. hastegrad:
- Hastegradene Haster (innen 24 t), Kan vente (over 24 timer) og Elektivt genererer en oppgave som går automatisk i arbeidsflyt til ansatte med ansvar for operasjonsplanlegging inkl. tildeling av oppmøtetid når operasjonsbestilling godkjennes av aktuell lege/operatør. Arbeidsflyten utledes av henvisning/kontakt sin avdeling
- Oppgaven legger seg i aktuell arbeidsgruppe som oppgavetype Operasjoner til oppfølging. For å få tilgang til denne arbeidsgruppen må en ha rolle som forløpskoordinator/pasientkoordinator/kontor. Herfra settes pasienten på venteliste eller gis tid til operasjon.For Elektive operasjoner, må oppgaven være håndtert for at pasienter skal gjenfinnes på venteliste operasjon og i henvisningsbildet. Operasjonsbestillingen kan også redigeres herfra
- Valg av hastegrad avgjør om operasjon knyttes til opphold eller henvisning.
- Hastegrad Umiddelbart og Akutt (innen 6 timer) knyttes til opphold, hastegrad Elektiv knyttes til henvisning
- Haster innen 24 timer/ikke komme tilbake knyttes til opphold, Haster innen 24 timer/komme tilbake knyttes til henvisning (oppretter ny kontakt samtidig)
- For inneliggende pasienter på sengepost som meldes til operasjon under oppholdet, må operasjon registreres med korrekt hastegrad og til aktuelt opphold
Klikk Startmeny (Ctrl L), og velg Oppgaver (Ctrl+Alt+A) under Oppgavespesifikke sider
- Velg oppgavetype Operasjoner til oppfølging
Operasjoner til oppfølging |
Skjermbildet viser bestillinger til operasjon som venter på å bli ferdigstilt. Påbegynt oppfølging kan markeres og operasjonsbestillinger med hastegrad Haster (innen 24 t) og Haster (kan vente over 24 t) er tydelig markert i rødt.
Klikk eventuelt på hengelåsen i kolonnen Påbegynt av for å markere at denne er under arbeid
3.2 Sette på venteliste
- Velg oppgavetype Operasjoner til oppfølging
Operasjoner til oppfølging |
- Marker pasienten i listen Operasjoner til oppfølging og du får to valg: Planlegg operasjon eller Åpne sak
- Planlegg operasjon: fanen Planlegging åpnes og her finner du Timebok, Operasjonsbestilling og Opprett operasjon
- Åpne sak: du får opp hele operasjonssaken. Her har du tilgang til operatørvurderingen, operasjonsbestilling, informasjon til/fra planlegger. Trykk opprett oppmøte
- I feltet Velg kontakt i Planlegg operasjon /opprett operasjon vises Ny kontakt som default. Hvis det allerede er opprettet en tentativ kontakt, klikk på pil og velg den aktuelle kontakten fra listen
- Registrer korrekt informasjon under Kontakt og Oppmøte
- Pasienter med hake i valgboksene Ingen dato, Tentativ måned eller Tentativ dato gjenfinnes i listen Venteliste operasjon
Venteliste operasjon |
- Klikk Opprett brev for å sende ventelistebrev
- Klikk Lagre & lukk
- Når oppgaven er fulgt opp og pasienten er satt på venteliste , gå tilbake til Oppgaver og klikk Ferdigstill på aktuell oppgave i Operasjon til oppfølging
- Oppgavene som ligger i operasjoner til oppfølging må tømmes hver dag.
3.3 Planlegge operasjon- tildele time
Via venteliste operasjon
- Åpne Venteliste operasjon
- Velg avdeling, seksjon og/eller lokalisering og klikk deretter Oppdater. Du kan nå velge om du vil tildele time ved hjelp av Timebok eller ved bruk av operasjonsoversikt.
- Marker pasient som skal tildeles time og klikk på hamburgermeny for flg. tre valg:
- Gå til operasjonssak: Operasjonssaken åpnes og velg Gå til planlegging eller Rediger operasjon
- Gå til planlegging: Fanene Timebok og skjemaet Redigere operasjon åpnes
- Rediger operasjon: Skjemaet Redigere operasjon åpnes
- Via timebok
- Velg Gå til planlegging, ev. via operasjonssak, i hamburgermenyen
- Velg aktuell ressursgruppe der det er definert, ev. velg ressurssøk (vis/skjul ressurser for bedre oversikt) Alle operasjonsstuene og operasjonsteamene ligger i timebok og bør ha timedefinisjoner
- Finn ledig dag og tidspunkt for operasjon. det er mulighet for å se ukesoversikt over de ulike operasjonsstuene/teamene
Se brukerveiledning Planlegging, Timebok - gi time Poliklinikk for flere funksjoner i timebok
- Ved bruk av operasjonsoversikt
- Velg Rediger operasjon, ev. via operasjonssak, i hamburgermenyen
- Klikk på fanen Operasjonsoversikt og finn ledig dag og tidspunkt for operasjon
- I fanen rediger operasjon fylles ut:
- Operasjon
- Legg inn dato og tidspunkt i Starttid
- Forstørrelsesglasset kan brukes for Søk neste ledige
- Forstørrelsesglasset kan brukes for Søk neste ledige
- Ressurser Team og/eller stue må settes på, for å bruke denne funksjonen. Alle ressurser må ha timedefinisjoner for at søk skal fungere
- Klikk Vis mer ved behov for korrigering av byttetid
- Velg behandlingssted dersom ikke fylt ut
- Endres knivtid her vil ikke det automatisk endre knivtid i operatørvurderingen, men kommer inn på operasjonsoversikten. For å oppdatere operatørvurderingen må en åpne operatørvurderingen i arbeidsflaten og trykk på rediger, godkjenn og lukk uten å gjøre noe i skjemaet gjør at knivtid endres
- Legg inn dato og tidspunkt i Starttid
- Oppmøte
- Klikk Fast tid og legg inn dato og tidspunkt i Oppmøtetid
- Klikk Fast tid og legg inn dato og tidspunkt i Oppmøtetid
- Ressurser
- Velg operasjonsstue, operasjonsteam og hovedoperatør, ev. assistent
- Operasjon
- Opprett brev
- Klikk Opprett brev for å sende innkallingsbrev
- Velg korrekt mal fra nedtrekksmenyen
- Klikk Lagre og lukk
3.4 Informasjon til/fra planlegger
Operasjonssak til pasienten har mange ulike kort.
Kortet informasjon til/fra planlegger kan benyttes til beskjeder fra feks kirurg (se bilde)
|
|
|
Trykk på kortet informasjon til/fra planlegger
Legg inn beskjeder som er viktig i forbindelse med planlegging/ evt se om kirurg har lagt beskjed her
Ved å bruke dette feltet kan bruken av gule lapper reduseres, og informasjonen forsvinner ikke
Informasjonen blir liggende på pasienten og knyttet til aktuell operasjonssak
Informasjonen gjenfinnes i venteliste operasjon og operasjonsoversikt. Informasjonen kan redigeres direkte fra disse sidene
|
|
3.5 Planleggingskommentar
Planleggingskommentar ligger i operasjonsbestillingen
Informasjon gjenfinnes i venteliste operasjon og operasjonsoversikt som egen kolonne
Kolonnen kan redigeres via rediger operasjon fra hamburgermeny
Når en redigerer i kommentaren fra rediger operasjon, venteliste operasjon eller operasjonsoversikt, vil ikke dette gå tilbake til selve operasjonsbestillingen
3.6 Avlyse operasjon fra operasjonsoversikt
Avlyse operasjon som har fått tildelt time
- Åpne skjermbildet Operasjonsoversikt
- Klikk på Hamburgermeny på aktuell pasient
- Velg Avlys operasjon
- Velg riktig avsluttkode i nedtrekksmenyen
- Sett hake på ett av flg. tre valg: Operasjonen skal ikke utføres, Operasjonen utsettes, ikke avklart.
1. Operasjonen skal ikke utføres
- Legg inn riktig avsluttkode
- Sett hake i valgboksen Avslutt kontakt
Operasjonssaken er nå avlyst og tilhørende arbeidsoppgaver kansellert
2. Operasjonen utsettes
- Skjermbildet Ny tid for operasjon åpnes automatisk
- Hvis nytt tidspunkt er avklart: Velg Fast tid og sett inn oppmøtetid og deretter Starttid for ny operasjon
- Pasienten ligger nå i Operasjonsoversikten på nytt tidspunkt
- Hvis pasienten skal ha ny oppmøtetid, sett hake i valgboksen Pasienten skal møte på nytt for operasjon (ny kontakt opprettes)
- Sett hake i aktuelt felt for Oppmøtetid
Ny tid for operasjon |
3. Ikke avklart
- Benyttes, når vi ikke vet om eller når pasienten skal opereres, og operasjonsplanlegger skal følge opp dette
- Pasienten ligger på Venteliste operasjon med kontakttype uavklart
- Følg opp pasient i skjermbildet Venteliste operasjon og avklar Tentativ Oppmøtetid som står blank inntil avklaring er gjort
3.7 Avlyse/endre operasjon fra venteliste
Avlyse planlagt operasjon fra venteliste uten tildelt time
- Åpne siden Venteliste operasjon
- Aktiv pasient er markert med grønn figur i listen
- Klikk på hamburgermeny og velg Rediger operasjon
- Klikk på Avlys operasjonen
- Velg riktig avsluttkode i nedtrekksmenyen
- Sett hake i valgboksen Operasjonen skal ikke utføres
- Sett hake i valgboksen Avslutt kontakt
- Ev. brev til fastlege og pasient
Operasjonssaken er nå avlyst og tilhørende arbeidsoppgaver kansellert
4 Definisjoner
Definisjoner på avsluttkoder- strykningskode
- Gå til avsnitt
- 1 Endringer siden forrige versjon
- 2 Målgruppe
- 3 Fremgangsmåte
- 3.1 Operasjoner til oppfølging
- 3.2 Sette på venteliste
- 3.3 Planlegge operasjon- tildele time
- 3.4 Informasjon til/fra planlegger
- 3.5 Planleggingskommentar
- 3.6 Avlyse operasjon fra operasjonsoversikt
- 3.7 Avlyse/endre operasjon fra venteliste
- 4 Definisjoner
- 5 Referanser