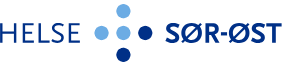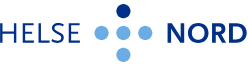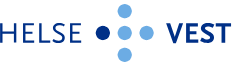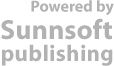Kom i gang med Arena
Kom i gang - navigering
1 Endringer siden forrige versjon
Ny brukerveiledning utarbeidet i henhold til DIPS Arena versjon 22.2.
Det er ingen aktuelle endringer i Arena v. 23.2
2 Målgruppe
Målgruppen for denne brukerveiledningen er alle sluttbrukere av DIPS Arena.
3 Fremgangsmåte
Brukerveiledningen er en hurtigguide til basisfunksjonalitet i Arena, og inneholder følgende:
Begrep i Arena
Brukermeny
Varslingssenter
Zoom bilde
Topplinje
Tilgjengelige valg i Topplinje
Søk
Favoritter
Pasient
System (Tastatursnarveier og Hjelp)
Aktivere / søke etter pasient
Via Pasient i Topplinje
Via Hent pasient fra pasient-id
Andre måter å søke opp pasient
Navigator
Startmeny
Pasientnavigator
Hurtignavigator
Pasientlinje
Informasjon i Pasientlinje
Ikon i Pasientlinje
Pasientspesifikke snarveier og ikoner
Arbeidsflate
Delt visning og sekundærvindu
Delt visning
Sekundærvindu
3.1 Begrep i Arena
Startsiden i Arena
Navigator inndeling
-
Startsiden åpnes ved pålogging i Arena.
-
Navigator viser alle sider som er tilgjengelig i Arena, og er delt inn i Startmeny,
Pasientnavigator og Hurtignavigator. Klikk < < Minimer (Alt+F11) for å utvide/lukke navigatoren -
Topplinje består av knapper og menyer, bl.a. Pasient, Støtte og System
-
Brukermeny inneholder administrative elementer
-
Pasientlinjen viser informasjon om og funksjoner for aktiv pasient
-
Arbeidsflate er tilgjengelig til høyre i skjermbildet når pasient aktiveres. Arbeidsflaten kan brukes til å åpne, lese og redigere dokumenter, diktater, henvisninger osv.
-
Startmeny viser alle Pasientspesifikke sider og Oppgavespesifikke sider som bruker har tilgang til. Startmenyen inkluderer også et utvalg av Pasientlister.
-
Pasientnavigator inneholder Mine pasienter.
-
Hurtignavigator viser de valg bruker har festet fra sider i Startmeny.
-
Menypunkt er betegnelsen på de valg som ligger i Hurtignavigator.
3.2 Topplinje
Tilgjengelige valg i Toppmeny
-
Oppdater: Klikk på ikonet med to piler i sirkel, eller trykk F5 for å oppdatere.
-
Søk: Klikk på ikonet forstørrelsesglass for å søke i Arena, se under.
-
Favoritter: Viser funksjoner som brukes ofte, og som er lagret som favoritter, se under.
-
Pasient: Viser funksjoner relatert til pasient, se under.
-
Støtte: Viser oversikt over integrerte programmer som er tilgjengelige.
-
Arkfaner: Via denne menyen kan du tilbakestille sider og grupper, samt opprette og behandle arkfaneoppsett.
-
System: Viser funksjonelle elementer som snarvei til hjelp, tastatursnarveier, skriveroppsett, om DIPS Arena, ulike zoommuligheter og minimer hurtignavigator, se under.
Søk
Søkeikonet (forstørrelsesglasset) i Topplinje kan benyttes for oppslag av Sider, Funksjoner, Pasienter og Pasient-id.
1. Klikk på forstørrelsesglasset (F3) for å få opp søkevalg:
-
Fjern haker fra ikke aktuelle kategorier.
-
Skriv inn søketekst i søkefeltet.
-
Velg fra nedtrekk som kommer opp.
Favoritter
Ofte brukte funksjoner kan legges til som favoritter:
-
Klikk Favoritter.
-
Klikk Legg til…
-
Søk opp aktuell funksjon.
-
Klikk på stjernen ved funksjonen som skal favorittmarkeres.
-
Klikk Lukk.
Funksjonen er nå lagt inn som favoritt og vises i Favoritter.
Pasient
-
Pasientsøk, se neste kapittel.
-
Hent pasient fra pasient-id, se neste kapittel.
-
Opprett pasient: Se brukerveiledning ARENA Opprett ny pasient (hjelpenummer).
-
Pasientarmbånd/pasientetiketter: Skriv ut pasientarmbånd og pasientetiketter, se brukerveiledning Pasientarmbånd og etiketter.
-
Begrunnelse for innsyn: For å gi tilgang til pasient, se brukerveiledning Pasientinnsyn – Nekte/sperre.
-
Involvere andre i pasientforløpet: Tilgangsstyrt valg for å gi tilgang via arbeidsgruppe.
Støtte
Her finnes link til alle integrerte systemer pålogget bruker har tilgang til.
System & Støtte
Hjelpe-funksjon
-
Klikk F1 for å få opp Brukerdokumentasjon i Arena
-
Klikk Ctrl+F for å få opp søkefelt i bildet for brukerdokumentasjon. Fyll inn i søkefelt og klikk Enter.
Tastatursnarveier
-
Klikk Ctrl+F1 for å åpne oversikt over tilgjengelig Tastatursnarveier i Arena.
-
Søk etter ønsket hurtigtast i søkefelt, eller bla nedover i listen.
3.3 Aktivere / søke opp pasient
En pasient kan aktiveres / søkes opp på flere måter. Når pasienten er aktiv, vises navnet på pasienten i Pasientlinje.
Via Pasient i Toppmeny:
-
Klikk Pasient i Toppmenyen
-
Velg Pasientsøk (Ctrl+F3) for å få opp søkevalg. Kun Pasienter er forhåndsvalgt som søkekriterium.
-
Skriv inn pasientens navn eller fødselsdato i søkefeltet, se eksempler på ulike søkemåter under:
etternavn
etternavn fornavn
etternavn fornavn-mellomnavn
ddmmåå etternavn fornavn
dd.mm.åå
ddmmåå
fødselsnummer
-
Klikk på aktuelt pasientnavn i valgene som listes opp
Avansert pasientsøk
Klikk Avansert pasientsøk i hurtignavigatoren
1.Klikk Avansert pasientsøk i hurtignavigatoren
2. Fyll inn aktuelle søkekriterier og klikk på søk
Det kommer et varsel hvis det er flere treff enn som hentes inn i listen. Da bør søket spesifiseres ytterligere.
Via Hent pasient fra pasient-id:
-
Marker i feltet Pasient-id øverst i brukermenyen
-
Skriv inn pasient-id i søkefeltet for å få opp pasienten.
-
Klikk på pasienten som kommer opp.
-
Pasient-id i DIPS Arena er det samme som NPR-id i DIPS Classic.
Andre måter å søke opp pasient
-
Via Mine pasienter i Pasientnavigator (her finnes nylig aktiverte pasienter).
-
Via ikonet forstørrelsesglass (F3) i Topplinje: Skriv inn navn på pasient.
-
I Pasientliste: Dobbeltklikk på pasient i en liste for aktivering
3.4 Navigator
Startmeny
-
Klikk på Startmeny (Ctrl+L) for å få opp sidene i Arena.
Sidene i Arena er delt i tre kategorier:
-
Pasientspesifikke sider: Er kun tilgjengelig når en pasient er aktivert.
-
Oppgavespesifikke sider: Gjelder flere pasienter og vil alltid være tilgjengelig.
-
Pasientlister: Viser et utvalg av pasientlister som pålogget bruker har tilgang til.
Klikk på ønsket side for å aktivere.
Pasientnavigator har følgende valg:
Mine pasienter
-
Siste pasienter. Her vises de siste aktive pasientene, aktiv pasient ligger øverst. Ved neste pålogging vil de siste aktive pasientene vises her. Klikk Tøm og deretter Bekreft tømming av liste for å tømme listen. Dersom det foreligger ulagrede data, blir ikke pasienten fjernet fra Siste pasienter. Klikk Lukk pasienter for å lukke pasienter. Klikk Bekreft lukking for å lukke alle pasienter, eller marker pasienter i listen som skal lukkes, og klikk Bekreft lukking. Ulagrede data vil bli forkastet.
-
Egne pasienter. Her vises pasienter som bruker har valgt å favorittmarkere. For å legge til pasienter i denne oversikten, klikk på stjernen foran pasientnavnet. For å fjerne pasienten, klikk på stjernen igjen. Klikk på menyen (F4) til høyre for pasientnavnet for å legge til merknad på pasient. Klikk på lagre-symbol (Ctrl+S) for å lagre. For å se, redigere eller slette merknad, klikk på meldingssymbolet under stjernen.
-
Under behandling. Dette punktet er avhengig av brukerrolle. Viser alle pasienter som pålogget bruker har i behandling.
-
Aktive/uferdige pasienter. Viser oversikt over tidligere, aktiverte pasienter som har uferdig arbeid. Klikk på pasient og ferdigstill arbeidet.
-
Opprett ny liste: Klikk på Opprett ny liste. Skriv inn ønsket navn på listen som skal opprettes. Klikk lagre ikon. Legg til pasienter i ønsket liste ved å markere aktuell liste og klikk Legg til aktiv pasient i listen.
-
Del liste: Det er mulig å dele liste med kolleger. Høyreklikk på listen og velg Del liste. Skiv in kortnavn til kollega og hak på hvis det er ønsket å dele merknader.
Timebok
Om du ser dette avhenger av din brukerrolle. Viser pasienter som står i din timebok.
Hurtignavigator
For å legge til sider i Hurtignavigator:
-
Klikk på Startmeny (Ctrl+L)
-
Hold muspeker over side som ønskes lagt til
-
Klikk på tegnestift som kommer til syne
-
Den valgte siden vises i Hurtignavigator, og vil vises her til den blir fjernet
For å fjerne sider fra Hurtignavigator:
-
Klikk på tegnestiften ved siden som skal fjernes
-
Den valgte siden vil forsvinne fra Hurtignavigator, men fortsatt være tilgjengelig fra Startmeny
Navigator
For å lage egne grupperinger av sider i Hurtignavigator:
-
Klikk Legg til mellomrom nederst i Hurtignavigator
-
«Dra og slipp» mellomrom til ønsket plassering
For å fjerne mellomrom i Hurtignavigator:
-
Høyreklikk på mellomrom
-
Klikk Fjern mellomrom.
3.5 Pasientlinje
Informasjon i Pasientlinje
Pasientlinje viser aktiv pasient. Dersom ingen pasient er aktivert, vil dette feltet være tomt.
For utvidet pasientinformasjon:
-
Klikk ikon eller F8 for å vise eller skjule utvidet pasientinformasjon
-
Klikk på pasientens navn i Pasientlinje. Klikk Gå til pasientopplysninger, og siden Pasientopplysninger åpnes.
Se brukerveiledning Pasientopplysninger, registrere og redigere.
Ved siden av pasientens navn vil ikoner gi informasjon om pasienten. Hold musepeker over eller klikk på aktuelt ikon for utvidet informasjon og tilgang til snarveier.
Til høyre i Pasientlinje vil Kritisk informasjon stå spesifisert dersom det er registrert på pasienten.
Ytterst til høyre i Pasientlinje vises pasientens Oppmøte. For utvidet informasjon om oppmøte, klikk Vis oppmøter.
Oppmøte viser:
-
Alle åpne innleggelser.
-
Alle innleggelser og/eller polikliniske besøk som er påbegynt i samme døgn eller avsluttet innenfor de siste 24 timer.
-
Alle planlagte kontakter med oppmøtetid innen samme dag og de som er planlagt frem i tid.
Tilgangskontroll styrer hvilke oppmøter som vises.
Ikon i Pasientlinje
Pasientspesifikke snarveier og ikoner
Under Pasientlinje vises noen pasientspesifikke snarveier. Hold musepeker over ikonene for å vise tilgjengelig funksjonalitet.
Klikk på menyen til venstre for å gjøre utvalg for hva som skal vises av ikoner på linjen.
3.6 Arbeidsflate
Arbeidsflate er tilgjengelig når en pasient er aktiv og ligger langs høyre side i skjermbildet, se plassering av Arbeidsflate i bildet kapittel Arbeidsflate viser skjema og dokumenter som tilhører aktiv pasient
Åpen arbeidsflate
For å vise/skjule Arbeidsflate, klikk i feltet hvor det står Arbeidsflate / Skjul arbeidsflate langs høyre side, eller trykk F12.
For å feste/løsne åpen Arbeidsflate, klikk på tegnestiften øverst til venstre i arbeidsflaten, eller trykk Ctrl+F12.
Størrelsen på Arbeidsflate justeres:
-
Klikk Full bredde på/av og arbeidsflaten dekker hele startsiden. Klikk på Full bredde på/av for å tilbakestille.
-
Hold og dra musepeker fra venstre kant på Arbeidsflatens ramme og skyv musepeker mot venstre til ønsket bredde. Klikk på Full bredde på/av for å tilbakestille.
-
Klikk på Side ved side visning for å få to dokumenter ved siden av hverandre. Klikk på Enkeltdokument visning for å tilbakestille.
Oversikt over elementer i Arbeidsflate
Dersom det er åpne dokumenter på aktiv pasient i Arbeidsflate og denne er minimert, vises en blå meny. Tallet viser antall dokumenter som er åpne.
Klikk på tallet for å vise beskrivelse av hvilke dokumenter som er åpne, og velg herfra hvilket dokument som skal åpnes.
Dokumenter som ikke er lagret blir liggende i menyen til de åpnes i arbeidsflaten og lagres.
3.7 Delt visning og sekundærvindu
Sider legger seg som arkfaner etter hverandre, etter hvert som de velges. Det er også mulig med visning av sider ved siden av hverandre, (delt visning, inntil tre sider), eller gruppering i sekundærvindu.
Delt visning (flislegging i classic)
-
Åpne en side ved å velge den fra Hurtignavigator eller Startmeny
Utvalgene her er tilgangsstyrt og vil være ulike
-
For å åpne neste side i nytt vindu, høyreklikk på siden som skal åpnes.
-
Velg Åpne i delt visning. Sidene legger seg ved siden av hverandre.
-
Velg en tredje side ved å gjenta prosessen. Den legger seg da som en fane foran den andre siden.
-
Klikk på arkfanen og hold musmarkøren inne. Dra musmarkøren ned mot midten av skjermen til Plasseringshint vises.
-
Plasser musmarkøren inne i Plasseringshintet der ny side ønskes plassert. Et blått felt vises der ny side vil legge seg.
Sekundærvindu
Sider kan åpnes og vises i et eget vindu:
-
Fra Hurtignavigator eller Startmeny, høyreklikk på aktuell side og velg Åpne i sekundærvindu, eller velg Flytt ut i sekundærvindu dersom siden allerede er aktiv.
-
Eventuelt høyreklikk på arkfanen til en allerede åpnet side, og velg Flytt ut i sekundærvindu.
-
Flere sider kan grupperes i samme sekundærvindu ved å bruke «dra og slipp».
Ved bruk av flere skjermer kan sekundærvinduet flyttes til annen skjerm.
For å flytte en side fra sekundærvindu tilbake til hovedvindu, høyreklikk på arkfanen og velg Flytt inn i hovedvindu, eventuelt bruk «dra og slipp».
4 Definisjoner
Arbeidsflate: (Ctrl+. (Ctrl+punktum)) Åpner en dokumentskuff inn fra høyre side (Arbeidsflate). Her utføres blant annet dokumenthåndtering
Pasientlinje: Øverste del hvor pasient-ID finnes. Du har for eksempel “nytt dokument” eller “intern melding/gul lapp”.
Søk(F3): Her kan Pasienter, Sider og Funksjoner søkes opp. Funksjoner kan legges til som favoritter ved å klikke på stjerne. Tidligere tillagte favoritter finnes ved å klikke på stjerne til venstre i søkefeltet.
Oppgavespesifikke sider: En side som behandler flere pasienter samtidig. Den er ikke knyttet til valgt pasient og er derfor alltid tilgjengelig
Pasientspesifikke sider: En side som inneholder pasientspesifikk informasjon. Den er kun tilgjenglig dersom en pasient er aktivert.
Pasientlister: Viser et utvalg av pasientlister som pålogget bruker har tilgang til.
5 Referanser
Relaterte dokumenter:
-
Sengepostliste
-
Timebok – endre og kansellere time
-
Timebok – Gi time poliklinikk
-
Timebok – visning, sortering og filtrering
-
Opprett ny pasient (hjelpenummer)
-
Pasientarmbånd og etiketter
-
Pasientinnsyn – Nekte/sperre
-
Pasientopplysninger, registrere og redigere
-
Kritisk informasjon