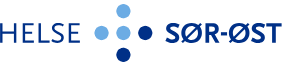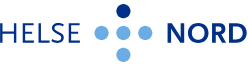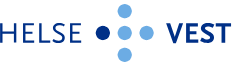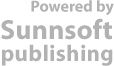Innleggelse og sykepleiedokumentasjon
- Akuttliste
- Behandlingsplan - lese
Behandlingsplan - opprette, redigere og evaluere - Elektronisk dødsmelding - kommer høsten 2025
- ESAS
- Gjøre om opphold, endre omsorgsnivå
- Innleggelse – Oppmøte, angre oppmøte og ikke møtt
- Intensivregistrering
- Intensivregistrering - rydde i intensivsaker
- Mors, registrere
- Opphold - Inndata
- Opphold - Oppfølging
- Opphold - Sengepostrutiner
- Parallelt belegg, registrere
- Pasientarmbånd og etiketter
- Sengepostlister
- Trygg Arena - Delirium og kognitiv svikt
- Trygg Arena - Ernæring
- Trygg Arena - Fall
- Trygg Arena - Pasientspesifikk side
- Trygg Arena - Trykksår
- Ved innleggelse: Pasienten er allerede innlagt på annet helseforetak
- Øyeblikkelig hjelp, registrere
Behandlingsplan - opprette, redigere og evaluere
1 Endringer siden forrige versjon
Brukerveiledningen er laget for DIPS Arena versjon 23.2 og Behandlingsplan versjon 2.3.0
2 Målgruppe
Målgruppen for brukerveiledningen er helsepersonell som skal dokumentere sykepleie og miljøterapi på pasienter som er innlagt eller er i poliklinisk kontakt med sykehuset.
3 Fremgangsmåte
Brukerveiledningen viser hvordan man finner fram behandlingsplan og oppretter ny plan på pasient fra veiledende plan og tidligere plan. Videre hvordan man legger til, redigerer og avslutter elementer i planen. Til sist hvordan behandlingsplannotat opprettes, lagres, godkjennes og slettes.
Merk at for noen helseforetak vil det ikke være mulig å slette egne notater. “Slett notat” vil da ikke være et tilgjengelig valg.
3.1 Åpne Behandlingsplan fra Pasientspesifikke sider eller Sengepostliste
- Klikk Startmeny (Ctrl+L) øverst i venstre hjørne
- Klikk på Tegnestift for å feste Behandlingsplan til hurtignavigator
- Klikk Behandlingsplan under Pasientspesifikke sider eller klikk på ikonet for behandlingsplan i Sengepostliste for å åpne aktiv plan
3.2 Behandlingsplansiden
Siden for Behandlingsplan er todelt. Til venstre vises pasientens plan med Problem/Ressurs, Mål, Tiltak og Forordninger. Disse er markert med ulike fargekoder for tydelig å vise hva slags element det er.
Til høyre vises Behandlingsplannotater, som er evaluering av planelementer i behandlingsplanen.
Flytt den loddrette streken i bildet for å endre størrelse på behandlingsplan eller Behandlingsplannotat.
Ved å klikke på Skjul notater legger behandlingsplanen seg over hele siden. For å vise behandlingsplannotatene igjen, klikk Vis notater.
Ved klikk på symbolet foran f.eks Problem/Ressurs linjen kan visningen av en opprettet plan minimeres. Klikk på symbolet for å ekspandere visningen igjen. Dette kan gjøres både på Problem/Ressurs og Mål, Tiltak og Forordninger og på Frittstående forordninger.
3.3 Oppholdsvelgeren
Oppholdsvelgeren ligger øverst til venstre i behandlingsplanvinduet.
NB! Det er ikke mulig å registrere planelementer uten at de er tilknyttet et opphold.
Oppholdsvelgeren åpnes ved å klikke på haken eller tekst for oppholdet. Oppholdsvelgeren viser avsluttede opphold en gitt tid etter uttid (7 døgn) og planlagte kontakter en gitt tid før (7 døgn) oppmøtetid.
For å se tidligere opphold klikk på Vis alle tidligere opphold.
Marker tidligere opphold for å se behandlingsplan knyttet til oppholdet.
3.4 Opprett behandlingsplan ved bruk av veiledende planer
Klikk + Veiledende plan, og siden Legg til fra veiledende plan åpnes til venstre. Siden Behandlingsplannotater lukkes.
Klikk på stjernen for å favorittmerke en plan. Valgt plan legger seg øverst i listen over veiledende planer under Favoritter.
Velg en veiledende plan fra listen, eller søk på Navn på plan eller Innhold i feltet Søk etter veiledende planer. Søk med flere ord ved å ha mellomrom eller komma mellom ordene. Søket filtrerer etter hvert som det skrives inn søkeord, ord som får treff markeres med fet skrift.
Ved søk på Navn på plan vil du også få treff ved bruk av synonymord.
3.5 Velg planelementer fra veiledende plan
- Klikk på ønsket veiledende plan, planen åpnes under plannavnet
- Klikk på symbolet foran Problem/ressurs, da åpnes tilhørende mål, tiltak og forordninger
- Klikk på planelementene som skal inn i behandlingsplanen
- Planelementene markeres med blå hake og kopieres over i behandlingsplan til høyre. Planelementene legger seg i planen i redigeringsmodus (med stiplet søyle). Velges en forordning som tilhører et tiltak, blir også tiltaket lagt til i planen.
Det anbefales å velge et Problem/Ressurs, med tilhørende mål, tiltak og forordning, før innsetting av neste Problem/Ressurs osv.
3.6 Spesifiser planelementene: Problem/Ressurs, Mål, Tiltak og Forordning
Klikk i feltet Spesifikasjon og skriv inn ønsket tekst for å individualisere pasientens behandlingsplan.
3.7 Aktiver, Aktiver og ny, Aktiver og avslutt og Foreslå
Klikk Aktiver og planelementet blir aktivt i planen. Merk at aktiverte elementer ikke kan slettes.
Klikk Aktiver og ny for å aktivere og opprette et nytt tiltak direkte
Klikk Aktiver og Avslutt og planelementet avsluttes og bakgrunnen blir grå, teksten settes i kursiv, samt elementet merkes; Avsluttet.
For å reaktivere et avsluttet element, hold musepeker over aktuelt element til høyre og funksjonsmenyen vises.
Klikk Foreslå for å foreslå et planelement, det vil merkes med tekst; Foreslått, og vises med stiplet søyle i behandlingsplanen. Foreslåtte elementer kan kanselleres.
Klikk Avbryt hvis et valgt planelementet ikke skal være med i planen.
Om det legges til to eller flere nye planelemeneter (fra veiledende plan, tidligere plan eller direkte i behandlingsplanen) så kan man aktivere alle planelementene ved hjelp av knappen Aktiver alle. Knappen ligger nederst i behandlingsplandelen av skjermbildet.
3.8 Opprett Behandlingsplan ved bruk av Tidligere planer
Klikk + Tidligere planer ogLegg til fra tidligere planer åpnes på venstre side. Siden Behandlingsplannotater lukkes.Tidligere opphold med behandlingsplan vises.
Klikk på opphold for relevant plan
Klikk på planelementene som skal inn i behandlingsplanen
Planelementene markeres med blå hake og kopieres over i behandlingsplan til høyre.
Planelementene legger seg i planen i redigeringsmodus. Velges en forordning som tilhører et tiltak, blir også tiltaket med inn i planen.
Aktiveres en forordning som allerede eksisterer i behandlingsplanen, vises et vindu med valg av tiltak som forordningen kan knyttes til.
Klikk + Legg til alle og alle elementene legges til i behandlingsplanen.
klikk – Fjern alle for å angre handlingen.
3.9 Legg til nye planelementer i eksisterende plan, med eller uten ICNP Kodeverk
- Om aktuelt Problem/Ressurs, Mål eller Tiltak ikke finnes i veiledende planer
Klikk + Problem/Ressurs /+ Mål/+ Tiltak. - Fyll ut feltet Skriv problem/ressurs eller søk i kodeverk. Det vil komme forslag fra ICNP kodeverket i en liste etter hvert som det skrives og aktuell ICNP kan velges. Kommer det ikke forslag på ICNP kan tittel fullføres i fritekst og markeres da med *. Velg fortrinnsvis forslag fra kodeverket.
- Fyll ut funksjonsområde (FO) ved fritekst.
- Klikk i feltet Spesifikasjon for å spesifisere planelementet.
- Kikk Aktiver for å legge til i plan.
3.10Legg til forordning på tiltak
Om et tiltak skal ha en tilknyttet forordning kan det gjøres direkte i behandlingsplanen.
- Hold musepeker over tiltaket, og + Forordning vises. Klikk + Forordning.
- Fyll ut Skriv forordning eller søk i kodeverk.
- Fyll ut feltet Spesifikasjon for å spesifisere planelementet.
- Fyll ut Situasjon og Frekvens. Velg fra nedtrekksmenyene eller skriv fritekst.
- Klikk Aktiver for å lagre.
3.11 Legg til prosedyre
Om et tiltak skal ha tilknyttet en prosedyre som forordning kan det gjøres direkte i behandlingsplanen.
- Hold musepeker over tiltaket, og + Forordning vises. Klikk + Forordning.
- Funksjonsområdet blir automatisk likt tiltaket.
- Fyll ut Skriv forordning eller søk i kodeverk
- Klikk på Lenke til prosedyre
- I feltet Legg til lenke til prosedyre, legges nettadressen (URL) til ønsket prosedyre fra Elektronisk kvalitetshåndbok (EK)/ eHåndbok eller VAR.
3.12 Legg til frittstående forordning
Frittstående forordninger ligger nederst i bilde.
- Klikk + Forordning.
- Fyll ut Skriv forordning eller søk i kodeverk
- Fyll ut funksjonsområde (FO) ved fritekst.
- Klikk i feltet Spesifikasjon for å spesifisere planelementet.
- Klikk Aktiver for å lagre.
Frittstående forordninger legges i en egen gruppering nederst i visningen av planen under Frittstående forordninger. Alternativt kan forordningen dras opp til et aktuelt tiltak.
3.13 Rediger planelementer
- Klikk på aktuelt planelement. Elementet ekspanderes og kan redigeres i feltene hvor det er tillatt, eller
- Hold musepeker over planelementet, benytt trepunktsmenyen og klikk Rediger
- Klikk Lagre for å aktivere endringer.
3.14 Avslutt planelementer
- Klikk på planelementet som skal avsluttes, og klikk Avslutt, eller
- Hold musepeker over planelementet, og benytt trepunktsmenyen på planelementet og klikk Avslutt
- Planelementet avsluttes og bakgrunnen blir grå, teksten settes i kursiv, samt elementet merkes med Avsluttet.
- Ved avslutning av tiltak som har tilhørende forordninger, vil alle planelementene bli avsluttet ved å klikke Avslutt tiltak og forordninger.
- Ved å filtrere på status “Avsluttet siste 24t” eller “Avsluttede” vil du kunne se, og eventuelt reaktivere avsluttede planelementer.
3.15 Varsel om ulagrede endringer
Du vil få et varsel “Det finnes uferdig arbeid som kan gå tapt” dersom du bytter pasient, lukker behandlingsplansiden, oppdaterer (F5), eller logger ut av systemet når et planelement ikke er lagret.
3.16 Historisk visning av behandlingsplan
- Klikk på kalender ikonet, Historisk visning, øverst i behandlingsplansiden.
- Velg Se endringshistiorikk eller Se historisk øyeblikksbilde
- Ved Se endringshistorikk angi ønsket periode og klikk Se historikk. Ved Se historisk øyeblikksbilde angi ønsket tidspunkt og klikk Vis historisk øyeblikksbilde. Valgt visning åpnes og redigering er ikke mulig.
- For å komme tilbake til nåtid klikk Tilbake til dagens visning.
For å se endringer klikk Vis siste endringer. En oversikt over alle endringer som er gjort i behandlingsplanen siste døgn vises. Det er også mulig å vise endringer siste 3 dager og siste uke ved å endre i nedtrekksmenyen. Klikk på Tilbake for å komme til dagens visning.
3.17 Historikk på planelementer
Ved å holde musepeker over et planelement vises 3 prikker på høyre side. Ved å klikke her , og velge Se endringshistorikk, vil det vises en oversikt med kronologisk historikk over endringer på selve elementet.
Fra Problem/Ressurs finnes også valget Se notathistorikk. Ved å klikke her åpnes et vindu med en kronologisk oversikt over alle evalueringene som er gjort på valgt Problem/Ressurs.
3.18 Visningsrekkefølge av planelementer
Planelementene grupperes under de ulike områdene Problem/Ressurs, Mål, Tiltak og Forordning. Alle planelementer vises i den rekkefølge de blir lagt inn i planen, og nyeste planelement legger seg nederst innenfor aktuell gruppering. For å endre rekkefølgen på planelementer, hold musepekeren over de seks prikkene til venstre for elementet som skal flyttes. Markøren endres til en hånd. Flytt elementet til ønsket plassering og slipp.
3.19 Opprette behandlingsplannotat knyttet til planelement
- Hold musepekeren over ønsket Problem/ressurs og klikk på knappen Evaluer som blir synlig til høyre på planelementene.
- Behandlingsplannotat åpnes øverst til høyre i skjermbilde Behandlingsplannotater i redigeringsmodus
- Skriv inn ønsket tekst.
- Klikk Lagre notat. Behandlingsplannotatet er lagret, og er synlig for andre brukere under Behandlingsplannotater, merket med Ikke godkjent. Behandlingsplanen er fortsatt åpen for redigering av andre.
- Merk: Du vil få et varsel “Det finnes uferdig arbeid som kan gå tapt” dersom du bytter pasient, lukker behandlingsplansiden, oppdaterer (F5), eller logger ut av systemet når et behandlingsplannotat ikke er lagret.
- Ved lagring av notat i Behandlingsplan opprettes også en oppgave "Dokument til ferdigstilling" i siden Oppgaver (Ctrl +Alt +A).
- Klikk Evaluer på flere elementer om det er aktuelt. Notatene vil ligge samlet øverst i Behandlingsplannotater og man kan lagre endringer i alle notatene ved å klikke Lagre notat.
Når det ligger behandlingsplannotater som ikke er lagret, vil behandlingsplanikonet i hurtignavigatoren og Behandlingsplanfanen merkes med stjerne og penn.
3.20 Godkjenne lagret behandlingsplannotat
I Behandlingsplan vil det lagrede behandlingsplannotatet ligge øverst under Behandlingsnotater.
Klikk Godkjenn notat for å godkjenne behandlingsplannotatet.
Når et behandlingsplannotat godkjennes, vises det i Dokumentliste (Ctrl+Alt+D) med status Godkjent.
Det kan være hensiktsmessig å samle notater på flere elementer fra en vakt; klikk Lagre notat underveis, og klikk Godkjenn notat mot slutten vakten.
På denne måten opprettes kun ett behandlingsplannotat per vakt.
Behandlingsplannotat kan også godkjennes fra siden Oppgaver (Ctrl +Alt +A).
Marker aktuell oppgave, klikk Åpne dokument eller Ferdigstill og aktuelle behandlingsplannotat åpnes i Behandlingsplan for godkjenning.
3.21 Slette lagret behandlingsplannotat
Slette et lagret behanddlingsplannotat kan gjøres via Slett-knappen.
- Klikk Slett
- En advarsel åpnes med spørsmål om du ønsker å slette notatet
- Klikk Slett notat
- Behandlingsplannotatet blir slettet. Merk at om det ligger flere evalueringer i samme notat, så slettes alle evalueringene.
- Skal kun en evaluering slettes, klikk på krysset etter evalueringen
- En advarsel åpnes med spørsmål om du ønsker å forkaste evalueringen
- Klikk Forkast evalueringen
- Evalueringen av planelementet blir slettet
3.22 Slette et godkjent behandlingsplannotat
Dette kan utføres i tre døgn etter at behandlingsplannotatet er opprettet.
- Klikk på symbolet med tre prikker
- Velg Slett
- Fyll ut begrunnelse for hvorfor du ønsker å slette
- Klikk Slett notat
Det samme gjelder hvis du har opprettet ny versjon, og lagret en endring, før du ønsker å slette. Da vil det opprinnelige behandlingsplannotatet også bli slettet.
3.23 Lage ny versjon av godkjent behandlingsplannotat
- Klikk på symbolet med tre prikker
- Velg Ny versjon
- Begrunnelse for ny versjon må dokumenteres. Fyll ut begrunnelse
- Klikk Opprett ny versjon
- Notatet åpnes øverst i Behandlingsplannotater
- Rediger notatet
- Klikk Godkjenn notat
I Dokumentliste (Ctrl + Alt + D) vil behandlingsplannotatet merkes med ikon i kolonnen for ny versjon.
3.24 Varsel om endring på planelement i påbegynt notat
Om et Behandlingsplanelement er opprettet i fritekst og det gjøres en endring i planelementet (på funksjonsområde eller tittel) notatet omhandler, vil det vises et varsel om dette i det påbegynte notatet.
- Klikk Hent siste endring
- Planelementet blir endret
- Om man ønsker å angre endringen kan dette utføres ved å klikke Angre frem til neste gang du lagrer
- Notatet står åpent for videre redigering
Det vil også komme varsel om andre brukere gjør endringer på planelementer, men dette krever en oppdatering (F5) av siden.
3.25 Filtrere i behandlingsplannotater
Filter gir mulighet til å filterer notatene på funksjonssområde samt problem. Det er også mulig se behandlingsplannotater fra et gitt tidspunkt.
I Behandlingsplannotater vises kun behandlingsplannotatene som tilhører det aktuelle oppholdet som er valgt i oppholdsvelgeren. Velg Vis notater fra alle planer for å også se opp notater knyttet til andre henvisningsperioder
3.26 Fraser i behandlingsplannotat
3.27 Utskrift av behandlingsplan
Klikk på utskriftsikonet til høyre i behandlingsplan siden.
To valg kommer opp: Skriv ut plan og Skriv ut endringshistorikk.
Utskrift kommer frem som forhåndsvisning i eget vindu, utskriften må begrunnes. Utskriften inneholder de samme planelementene som vises i selve planen og filtrering vil fremkomme på utskriften.
3.28 Visning av arkfane i sekundærvindu
For å lette arbeidsflyten i Arena kan arkfaner åpnes i sekundærvindu.
- Høyreklikk på arkfanen du ønsker å flytte til sekundærvindu, for eksempel arkfanen Behandlingsplan.
- Klikk Flytt ut i sekundærvindu. Dra deretter arkfanen til ønsket plassering.
For å flytte arkfanen tilbake:
- Høyreklikk på aktuell arkfane
- Klikk Flytt inn i hovedvindu
For ytterligere informasjon om dette se brukerveilederen: Arena - Kom i gang for sluttbruker.
3.29 Filtrere i Behandlingsplan
Filter gir mulighet til å endre hvilke planelementer som vises. Standard filter viser planelementer med status Aktive, Foreslåtte og Avsluttet siste 24t.
- Aktive: Planelementer som er aktive i pasientens plan.
- Foreslåtte: Planelementer som er foreslåtte i pasientens plan.
- Avsluttet siste 24t: Planelementer som er avsluttet i løpet av de siste 24t.
- Avsluttede: Planelementer som er avsluttet, og ikke lenger aktive i pasientens plan.
Filtrer på funksjonsområde gir mulighet til å se et utvalg av planelementene ved å filtrere på ønskede funksjonsområde(r).
4 Definisjoner
Veiledende Plan (VP) er en preformulert samlet oversikt over sannsynlige og forventede sykepleiediagnoser, mål og sykepleieintervensjoner for en gruppe pasienter med felles symptombilde/fenomen. VP er en av grunnstrukturene i klinisk dokumentasjon av sykepleie (KDS) i pasientjournalen og er et hjelpemiddel for å kvalitetssikre sykepleien og forenkle dokumentasjonsarbeidet. En VP skal gjenspeile sykepleieprosessen som problemløsende metode og den skal være kunnskapsbasert. Ved utarbeiding av pasientens egen plan hentes elementer fra den preformulerte listen i relevant VP.
Sekundærvindu: Om det jobbes på flere pc-skjermer eller om en skjerm deles i flere faner/bilder.
5 Referanser
Veileder for utvikling, kunnskapsbasering og forvaltning av veiledende planer i sykepleie med ICNP
Relaterte brukerveiledere:
Aktuelle hurtuigguider i Altopoertalen:
-
Opprette behandlingsplan ved bruk av veiledende planer
-
Avslutte element i behandlingsplan
-
Opprette behandlingsplannotat knyttet til planelement
-
Lage ny versjon av godkjent beahndlingsplan
-
Legge til elementer i behandlingsplan uten veiledende plan
-
Redigere behandlingsplan
-
Søk og favorittmarkering av veiledende planer
-
Filter i behandlingsplan
-
Behandlingsplan - Oppholdsvelgeren
-
Opprett pleieplan ved bruk av Tidligere planer
-
Historisk visning av Behandlingsplan
-
Lese behandlingsplan
- Gå til avsnitt
- 1 Endringer siden forrige versjon
- 2 Målgruppe
- 3 Fremgangsmåte
- 3.1 Åpne Behandlingsplan fra Pasientspesifikke sider eller Sengepostliste
- 3.2 Behandlingsplansiden
- 3.3 Oppholdsvelgeren
- 3.4 Opprett behandlingsplan ved bruk av veiledende planer
- 3.5 Velg planelementer fra veiledende plan
- 3.6 Spesifiser planelementene: Problem/Ressurs, Mål, Tiltak og Forordning
- 3.7 Aktiver, Aktiver og ny, Aktiver og avslutt og Foreslå
- 3.8 Opprett Behandlingsplan ved bruk av Tidligere planer
- 3.9 Legg til nye planelementer i eksisterende plan, med eller uten ICNP Kodeverk
- 3.10Legg til forordning på tiltak
- 3.11 Legg til prosedyre
- 3.12 Legg til frittstående forordning
- 3.13 Rediger planelementer
- 3.14 Avslutt planelementer
- 3.15 Varsel om ulagrede endringer
- 3.16 Historisk visning av behandlingsplan
- 3.17 Historikk på planelementer
- 3.18 Visningsrekkefølge av planelementer
- 3.19 Opprette behandlingsplannotat knyttet til planelement
- 3.20 Godkjenne lagret behandlingsplannotat
- 3.21 Slette lagret behandlingsplannotat
- 3.22 Slette et godkjent behandlingsplannotat
- 3.23 Lage ny versjon av godkjent behandlingsplannotat
- 3.24 Varsel om endring på planelement i påbegynt notat
- 3.25 Filtrere i behandlingsplannotater
- 3.26 Fraser i behandlingsplannotat
- 3.27 Utskrift av behandlingsplan
- 3.28 Visning av arkfane i sekundærvindu
- 3.29 Filtrere i Behandlingsplan
- 4 Definisjoner
- 5 Referanser