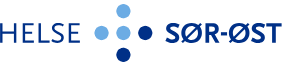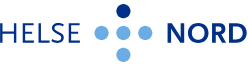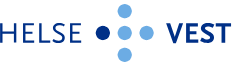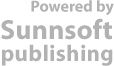Kom i gang med Arena
Kom i gang - pasientlister
1 Endringer siden forrige versjon
Oppdatert til Arena v. 23.2
2 Målgruppe
Målgruppen for denne brukerveiledningen er brukere som benytter pasientlister i sitt arbeid.
3 Fremgangsmåte
Se underkapitler for fremgangsmåte.
3.1 Basis
Det er mange ulike pasientlister i Arena med ulik funksjonalitet og tilgangsstyring. Disse har mange like funksjonaliteter som beskrives her for å få en bedre visning knyttet til ulike oppgaver som skal utføres.
Pasientlister åpnes fra Startmenyen.
Det er mulig å beholde lister ved å stifte dem slik at de legger seg i hurtignavigatoren.
I dokumentet benyttes Oppmøteliste som illustrasjon, men funksjonaliteten beskrevet gjelder for alle pasientlister
3.1.1 Justering
3.1.2 Funksjonalitet i kolonner
1. Filtrering
Når musepekeren legges i en kolonneoverskrift kommer det opp et ikon for filtrering
Ved å klikke på
åpnes det valg for filter på den aktuelle kolonnen. Ved å hake av på ønskede valg så filtreres listen på disse utvalgene
Kolonnen hvor det er valgt et filter vil bli markert lyseblå
I tillegg vil det nederst i listen indikeres hvilke filter som er aktivt og hvor mange aktive kolonner av hvor mange totalt i listen
Ikonet til høyre angir hvor mange linjer i listen som er på aktiv pasient
2. Sortering
Ved å høyreklikke i kolonneoverskriften vil det åpnes en meny
- Velg Sorter stigende / Sorter synkende for å sortere i ønsket rekkefølge
- Velg Fjern sortering for å tilbakestille kolonnen
- Velg Grupper på denne kolonnen for å gruppere listen etter valgt kolonne
- Velg Vis grupperingspanel for å kunne dra en eller flere kolonner opp i feltet for gruppering. Det er mulig å velge Grupper på denne kolonnen
3. Sperrede pasienter
En rød linje i nedre kant av valgt liste viser hvor mange pasienter som evt. er sperret, samt hvor mange som er filtrert bort av adgangskontrollen. Det er to årsaker til at pasienter kan være sperret for visning:
- Pasienten har bedt om å bli skjult for en brukeridentitet
- Pasienten er registrert på en annen avdeling, post, seksjon enn det tilgangen gir
3.2 Funksjon- og utvalgsmeny
Over pasientlisten ligger det en funksjon- og utvalgsmeny.
Her ligger det forhåndsdefinerte filtre for listen, en hurtigfiltrering.
For lister hvor det er relevant så kan de åpnes for en dag. Klikk på kalenderikonet for å endre dato. Ikonet ved siden av blir aktivt når det er valgt en annen dato en dagens, og ved å klikke på dette går visningen tilbake til dagens dato. Det er også mulig å klikke på pilene for å bla til neste eller forrige dato.
For andre lister kan de hentes for periode. Husk at hvis utvalget er for en lengre periode kan det ta lang tid å hente listen. Det kan være tilfeller hvor det vil være raskere å benytte rapporter.
Dette vil være litt ulikt i ulike lister.
Det vil for flere lister være relevant å sortere på organisasjon for å få mer spesifikke treff. I nedtrekksmenyene vil det være valg på de organisasjonsenhetene som bruker har tilgang til. Her kan man velge en eller flere enheter, og også sortere ut de som er tomme.
Husk at når det gjøres endringer i utvalg så må listen oppdateres, enten ved å klikke på F5 eller klikk på oppdaterings-ikonet.
Helt til høyre i menyen ligger 4 ikoner.
Ikonet lengst til venstre angir utskrift av etiketter, pasientarmbånd og kladdeark.
Ved siden av ligger ikon for utskrift av listen.
Den neste gir en oversikt over aktive filtre i listen. Her er det mulighet for å fjerne alle filtre ved behov.
Ikonet helt til høyre aktiverer et søkepanel som gir mulighet for søk i listen. Det er fritekstsøk som søker i alle kolonner i listen.
Ikke alle lister vi ha disse funksjonene.
3.3 Standardoppsett
Alle pasientlister kommer med et Standardoppsett, en fabrikkinnstilling. For å utføre justeringer på denne listen så klikk på ikonet for Behandle listeoppsett.
Her er det ulike muligheter for innstillinger av visning av listen.
For å se hvilke kolonner som kan hentes inn i listen klikk på Kolonnevelger. Her er det mulighet for å legge til eller fjerne kolonner. Klikk lagre for å få opp lik visning hver gang listen åpnes
3.4 Opprett nytt oppsett
Klikk på Opprett nytt oppsett.
Det er også mulig å klikke på Oppsett og velge Opprett nytt oppsett i nedtrekksmenyen.
Skriv inn valgt navn på oppsettet og lagre. Når oppsettet er lagret tilpass listen med de kolonnen som er ønsket og klikk på Lagre endringer.
Når det er opprettet ulike oppsett på pasientlisten er det enkelt å bytte mellom de ulike listene ved å klikke på Oppsett og velge Bytt oppsett og velge hvilket oppsett som skal vises
3.5 Visning av oppsett
3.6 Rette og slette skjema som er registrert via pasientlisten
- Dersom man har gjort en feilregistrering i skjema via pasientlisten må man åpne skjema fra dokumentlisten og lag ny versjon for å redigere registreringen. Dokumentene vil ligge skjult i dokumentlisten og kan vises ved å trykke på "Vis tekniske dokumenter" nede i høyre hjørne av dokumentlistevisningen.
- Dersom man ønsker å slette skjema som er registrert via pasientlisten må man åpne skjema fra dokumentlisten og slette dokumentet. Dokumentene vil ligge skjult i dokumentlisten og kan vises ved å trykke på "Vis tekniske dokumenter" nede i høyre hjørne av dokumentlistevisningen.
3.7 Deling av listeoppsett
4 Definisjoner
Ingen aktuelle definisjoner.
5 Referanser
Ingen aktuelle referanser.
- Gå til avsnitt
- 1 Endringer siden forrige versjon
- 2 Målgruppe
- 3 Fremgangsmåte
- 3.1 Basis
- 3.1.1 Justering
- 3.1.2 Funksjonalitet i kolonner
- 3.2 Funksjon- og utvalgsmeny
- 3.3 Standardoppsett
- 3.4 Opprett nytt oppsett
- 3.5 Visning av oppsett
- 3.6 Rette og slette skjema som er registrert via pasientlisten
- 3.7 Deling av listeoppsett
- 4 Definisjoner
- 5 Referanser