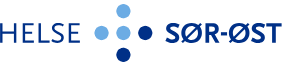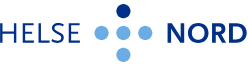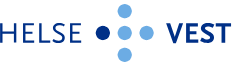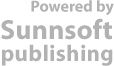Medikasjon
Medikasjon – legemidler, næringsmidler og forbruksmateriell
1 Endringer siden forrige versjon
Det er ingen aktuelle endringer i Arena v 23.3
2 Målgruppe
Målgruppen for denne brukerveiledningen er klinikere som skal registrere legemidler, næringsmidler og forbruksmateriell i Arena Medikasjon.
3 Fremgangsmåte
Denne brukerveiledningen beskriver framgangsmåte for å registrere legemidler, næringsmidler og forbruksmateriell i Arena Medikasjon
3.1 Registrere legemiddel
- Kontroller at rett pasient er aktivert.
- Åpne siden Medikasjon (Ctrl+Alt+S). Hvis det ikke har vært gjennomført samstemming nylig, vil fanen Samstemming (RF) åpnes. Se brukerveiledning «ARENA Medikasjon – samstemming» for detaljer om dette.
- Klikk på Legemidler og Ny. Skjema Registrer nytt legemiddel åpnes i arbeidsflaten.
4. Søk opp aktuelt legemiddel i søkefeltet med hjelpetekst Søk etter legemiddel.
- For å lage resept for magistrell forskrivning eller fritekstlegemiddel, må du klikke på en av disse før du søker
- Klikk på Vis detaljer for å få hjelp til søk eller enkel utfylling av resept. Bruk enkel utfylling for å fylle ut store deler av resepten ved hjelp av søketeksten (Vis detaljer gir en utfyllende beskrivelse av dette)
- Søkeresultater vises i rekkefølgen mal, generisk virkestoff, merkevare
5. Fyll ut alle obligatoriske felt (merket med oransje stolpe og stjerne).
Fyll inn kortdose i feltet Kortdose eller velg aktuell dose fra nedtrekksmeny. Kortdosen blir automatisk endret til en tekst i feltene Doseringstekst og DSSN/oppsummert tekst. Se brukerveiledning «ARENA Medikasjon – dosering» for detaljert beskrivelse av dosering og avansert dosering.
6. Velg Type resept:
- E-resept – standardvalget som alltid foreslås av Arena
- Utskrift – papirresept. Velg denne hvis det er problemer med e-resept eller pasienten vil ha en utskrevet resept
- Manuell – brukes til å dokumentere håndskreven resept
- Uten resept – brukes hvis det ikke skal sendes resept
7. Fyll ut resten av feltene under Reseptdetaljer. Hvis du bruker strukturert dosering, kan Arena beregne forbruket i en periode og gi forslag til pakningsstørrelse og antall pakninger. NB! Ved resept på virkestoff må du angi antall enheter i stedet for pakning.
8. Sett inn Refusjonshjemmel hvis det er aktuelt. Hvis du velger §2 eller H-resept (denne velges automatisk for aktuelle legemidler), blir feltet Refusjonskode aktivt og obligatorisk. Valgene i dette feltet er styrt av legemidlet. Hvis du velger §3 eller Yrkesskade, må du klikke på lenken for å registrere søknad i helsedirektoratets tjenesteportal. Her finner du også svar på tidligere søknader.
9. Klikk på Flere reseptdetaljer for blant annet å velge om resepten skal være låst eller skrive melding til apotek. Flere av valgene her er bare synlige hvis type resept er e-resept.
- Hvis legemidlet er uten markedsføringstillatelse, vil det her vises et felt for å fylle ut søknad til SLV (kun hvis type resept er e-resept)
10. Klikk på lagresymbol for å lagre utkast eller godkjenn resepten:
- E-resept: Klikk på Legg til utboks & ny eller Legge til utboks & lukk for å legge resepten i utboksen. Legemidlet ligger nå under Aktive (LiB) med e-reseptstatus Klar til sending. Hvis du lukker siden Medikasjon mens det ligger noe i utboksen, vil du få et varsel om at det ligger uferdig arbeid
- Utskrift: Klikk på Skriv ut & ny eller Skriv ut & lukk for å skrive ut resepten. Sjekk forhåndvisning av resepten og klikk på Skriv ut. Legemidlet ligger nå under Aktive (LiB)
- Manuell: Klikk på Lagre & ny eller Lagre & lukk for å lagre resepten. Legemidlet ligger nå under Aktive (LiB)
- Uten resept: Klikk på Lagre & ny eller Lagre & lukk for å lagre legemidlet. Legemidlet ligger nå under Aktive (LiB)
3.2 Registrere magistrelt legemiddel
Fremgangsmåten er lik for både legemidler, næringsmidler og forbruksmateriell. Aktive eller tidligere legemidler, næringsmidler og forbruksmateriell kan ikke slettes, men de kan feilregistreres hvis pasienten ikke har brukt de.
- Kontroller at rett pasient er aktivert.
- Åpne siden Medikasjon (Ctrl+Alt+S). Hvis det ikke har vært gjennomført samstemming nylig, vil fanen Samstemming (RF) åpnes. Se brukerveiledning «ARENA Medikasjon – samstemming» for detaljer om dette.
- Klikk på Legemidler og Ny. Skjema Registrer nytt legemiddel åpnes i arbeidsflaten.
- Klikk på Magistrell forskrivning.
- Fyll ut aktuelle felt for legemiddel, utblandinger og tilsetninger.
- Følg punkt 5-10 under Registrere legemiddel for beskrivelse av utfylling av resten skjemaet.
For å kunne velge refusjonskode H-resept på magistrell resept kreves det at man enten har valgt "PN Parenteral ernæringsblanding" eller "PA Parenteral antibiotikablanding " i feltet Type. H-resept er ikke tilgjengelig på de andre typene magistrell forskrivning.
3.3 Registrere næringsmiddel
- Kontroller at rett pasient er aktivert.
- 2. Åpne siden Medikasjon (Ctrl+Alt+S). Hvis det ikke har vært gjennomført samstemming nylig, vil fanen Samstemming (RF) åpnes. Se brukerveiledning «ARENA Medikasjon – samstemming» for detaljer om dette.
- 3. Klikk på Næringsmidler og Ny. Skjema Registrer nytt næringsmiddel åpnes i arbeidsflaten.
4. Velg aktuelt næringsmiddel fra listen. Næringsmidler registreres på overordnet nivå. Hvis navnet er skrevet med fet skrift, betyr det at det er mulig å velge et næringsmiddel på underordnet nivå. Hvis du markerer et næringsmiddel på underordnet nivå med vanlig skrift, velges automatisk nærmeste nivå over som er markert med fet skrift.
5. Under Generelle vilkår vises vilkårene for valgt næringsmiddel.
6. Fyll ut Bruksveiledning.
7. Velg Type resept:
- E-resept – standardvalget som alltid foreslås av Arena.
- Papirresept. Velg denne hvis det er problemer med e-resept eller pasienten vil ha en utskrevet resept.
- Uten resept – brukes hvis det ikke skal sendes resept.
8.Sett inn Refusjonshjemmel. Paragraf velges automatisk etter hvilket næringsmiddel som er valgt, men kan manuelt endres til Yrkesskade. Klikk på lenken for å registrere søknad i Helsedirektoratets tjenesteportal. Her finner du også svar på tidligere søknader.
9. Hvis type resept er E-resept, kan du låse resepten eller registrere vergeinnsynsreservasjon (kun for barn mellom 12 og 16 år).
10. Klikk på lagresymbol for å lagre utkast eller godkjenn resepten:
- E-resept: Klikk på Legg til utboks & ny eller Legge til utboks & lukk for å legge resepten i utboksen. Næringsmidlet ligger nå under Aktive (LiB) med e-reseptstatus Klar til sending. Hvis du lukker siden Medikasjon mens det ligger noe i utboksen, vil du få et varsel om at det ligger uferdig arbeid.
- Utskrift: Klikk på Skriv ut & ny eller Skriv ut & lukk for å skrive ut resepten. Sjekk forhåndvisning av resepten og klikk på Skriv ut. Næringsmidlet ligger nå under Aktive(LiB).
- Manuell: Klikk på Lagre & ny eller Lagre & lukk for å lagre resepten. Næringsmidlet ligger nå under Aktive (LiB).
- Uten resept: Klikk på Lagre & ny eller Lagre & lukk for å lagre næringsmidlet. Næringsmidlet ligger nå under Aktive (LiB).
3.4 Registrere forbruksmateriell
1. Kontroller at rett pasient er aktivert.
2. Åpne siden Medikasjon (Ctrl+Alt+S). Hvis det ikke har vært gjennomført samstemming nylig, vil fanen Samstemming (RF) åpnes. Se brukerveiledning «ARENA Medikasjon – samstemming» for detaljer om dette.
3. Klikk på Forbruksmateriell og Ny. Skjema Registrer nytt forbruksmateriell åpnes i arbeidsflaten.
4. Velg aktuelt forbruksmateriell fra listen. Forbruksmateriell registreres på overordnet nivå. Hvis navnet er skrevet med fet skrift, betyr det at det er mulig å velge et forbruksmateriell på underordnet nivå. Hvis du markerer et forbruksmateriell på underordnet nivå med vanlig skrift, velges automatisk nærmeste nivå over som er markert med fet skrift.
5. Under Generelle vilkår vises vilkårene for valgt forbruksmateriell.
6. Fyll ut Bruksveiledning.
7. Velg Type resept:
- E-resept – standardvalget som alltid foreslås av Arena.
- Utskrift – papirresept. Velg denne hvis det er problemer med e-resept eller pasienten vil ha en utskrevet resept.
- Manuell – brukes til å dokumentere håndskreven resept.
- Uten resept – brukes hvis det ikke skal sendes resept.
8. Hvis type resept er E-resept, kan du låse resepten eller registrere vergeinnsynsreservasjon (kun for barn mellom 12 og 16 år).
9. Klikk på lagresymbol for å lagre utkast eller godkjenn resepten:
- E-resept: Klikk på Legg til utboks & ny eller Legge til utboks & lukk for å legge resepten i utboksen. Forbruksmateriellet ligger nå under Aktive (LiB) med e-reseptstatus Klar til sending. Hvis du lukker siden Medikasjon mens det ligger noe i utboksen, vil du få et varsel om at det ligger uferdig arbeid.
- Utskrift: Klikk på Skriv ut & ny eller Skriv ut & lukk for å skrive ut resepten. Sjekk forhåndvisning av resepten og klikk på Skriv ut. Forbruksmateriellet ligger nå under Aktive (LiB).
- Manuell: Klikk på Lagre & ny eller Lagre & lukk for å lagre resepten. Forbruksmateriellet ligger nå under Aktive (LiB).
- Uten resept: Klikk på Lagre & ny eller Lagre & lukk for å lagre forbruksmateriellet. Forbruksmateriellet ligger nå under Aktive (LiB).
3.5 Sende e-resept
Fremgangsmåten er lik for både legemidler, næringsmidler og forbruksmateriell.
1. Klikk på Utboks.
2. Bildet Reseptformidleren – bekreft endringer åpner seg. Resepter hvor du er rekvirent er markert som klare til sending. Resepter opprettet av andre rekvirenter ligger i samme bilde, men er ikke markert. De kan legges til i samme sending hvis du ønsker det.
3. Klikk Send e-resept. Sett inn smartkort (hvis du ikke har gjort det tidligere) og skriv pinkode.
4. Resepten vil nå ha e-reseptstatus Ekspederbar.
3.6 Fornye resept
Fremgangsmåten er lik for både legemidler, næringsmidler og forbruksmateriell.
1. Sett hake i avkrysningsboks på aktuelle legemidler, næringsmidler eller forbruksmateriell. Detaljer vises nederst eller til høyre i siden (avhengig av hvilke visningsalternativ som er valgt).
2. Klikk på Forny resept og velg enten Forny uten endring eller Forny med endring.
- Hvis du velger Forny uten endring, legges ny resept rett i utboksen. Hvis det er nødvendig å ta stilling til noe i resepten (f.eks. resepttype eller virkestofforskrivning), vil resepten åpnes i arbeidsflaten.
- Hvis du velger Forny med endring, åpnes resepten i arbeidsflaten og du kan gjøre nødvendige endringer.
3. Følg beskrivelsen fra Sende e-resept for detaljer om hvordan sende e-resept.
3.7 Seponere legemiddel, næringsmiddel eller forbruksmateriell
Fremgangsmåten er lik for både legemidler, næringsmidler og forbruksmateriell.
1. Sett hake i avkrysningsboks på aktuelle legemidler, næringsmidler eller forbruksmateriell. Detaljer vises nederst eller til høyre i siden (avhengig av hvilke visningsalternativ som er valgt).
2. Klikk på Seponer.
|
|
3. Velg årsak i feltet Angi årsak til seponeringen og skriv en kommentar hvis det er nødvendig.
4. Klikk på Bekreft seponering. Hvis det er en e-resept, vil resepten automatisk bli tilbakekalt fra Reseptformidleren. Hvis du ikke har gjort oppslag mot Reseptformidleren eller sendt e-resepter på denne påloggingen, vil du bli bedt om å sette inn smartkort og skrive pin-kode.
3.8 Feilregistrere legemiddel, næringsmiddel eller forbruksmateriell
Fremgangsmåten er lik for både legemidler, næringsmidler og forbruksmateriell. Aktive eller tidligere legemidler, næringsmidler og forbruksmateriell kan ikke slettes, men de kan feilregistreres hvis pasienten ikke har brukt de.
1. Sett hake i avkrysningsboks på aktuelt legemiddel, næringsmiddel eller forbruksmateriell. Detaljer vises nederst eller til høyre i siden (avhengig av hvilke visningsalternativ som er valgt).
2. Klikk på Feilregistrer.
|
|
3. Skriv en kommentar og klikk på Bekreft feilregistrering. Hvis det er en e-resept, vil resepten automatisk bli tilbakekalt fra Reseptformidleren. Hvis du ikke har gjort oppslag mot Reseptformidleren eller sendt e-resepter på denne påloggingen, vil du bli bedt om å sette inn smartkort og skrive pin-kode.
3.9 Opprette legemiddelmal
En legemiddelmal er ett eller flere legemidler samlet i en gruppe for å forenkle registrering av legemidler. Alle som kan sende/skrive resept kan opprette/redigere private maler, men det er egen adgangskontroll for å opprette/redigere fellesmaler.
Ny mal kan opprettes fra siden Legemiddelmaler, fra fanene Maler eller Legemidler i siden Medikasjon.
Opprette legemiddelmal fra Maler
Fremgangsmåten er lik for fanen Maler i siden Medikasjon og for siden Legemiddelmaler. I siden Legemiddelmaler kan mal opprettes uten å aktivere pasient.
1. Klikk på Ny mal.
2. Gi et navn til malen og velg Type mal. Standardvalget er Privat. Tilgjengelige valg i dette feltet er styrt av hvilken tilgang du har.
3. Klikk på Lagre.
4. Marker malen i oversikten.
5. Klikk på Legg til legemiddel.
6. Søk og velg aktuelt legemiddel.
7. Fyll ut aktuelle felt under Doseringsdetaljer og Reseptdetaljer.
8. Klikk på Lagre.
9. Gjenta punkt 5-8 for å legge til flere legemidler i malen.
Opprette legemiddelmal fra registrerte legemidler
1.Klikk på fanen Legemidler.
2. Marker ønskede legemidler og klikk på Opprett mal.
3. Gi et navn til malen og velg Type mal. Standardvalget er Privat. Tilgjengelige valg i dette feltet er styrt av hvilken tilgang du har.
4. Klikk på Lagre.
5. Redigering av malen må gjøres i arkfane Maler eller side Legemiddelmaler.
4 Definisjoner
Kortdose: Korte doseringsforslag (f.eks. 1+1+1) som sammen med enhet for dosering (f.eks. tablett) danner doseringstekst. Tilgjengelige kortdoser er beskrevet i kodeverk «Kortdose (OID=7478)» på volven.no.
Magistrelt legemiddel: Legemiddel som blandes i apotek etter bestilling fra lege
Strukturert dosering: Bruk av kortdoser for å lage doseringstekst.
SLV: Statens legemiddelverk.
5 Referanser
Relaterte dokumenter:
- Gå til avsnitt
- 1 Endringer siden forrige versjon
- 2 Målgruppe
- 3 Fremgangsmåte
- 3.1 Registrere legemiddel
- 3.2 Registrere magistrelt legemiddel
- 3.3 Registrere næringsmiddel
- 3.4 Registrere forbruksmateriell
- 3.5 Sende e-resept
- 3.6 Fornye resept
- 3.7 Seponere legemiddel, næringsmiddel eller forbruksmateriell
- 3.8 Feilregistrere legemiddel, næringsmiddel eller forbruksmateriell
- 3.9 Opprette legemiddelmal
- 4 Definisjoner
- 5 Referanser