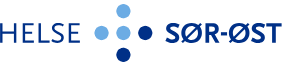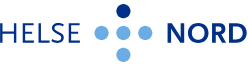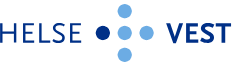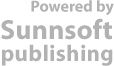Poliklinikk
- Eiendeler på polikliniske opphold, registrere og rediger
- Konsultasjoner, inkludert uferdige
- Konsultasjoner inkludert uferdige v.23.2 Gyldig fra 12.10.24.
- Opphold - medisinske koder, registrere
- Opphold, navigere og søke
- Opphold, oppfølging og videre plan
- Oppmøteliste
- Oppmøteregistrere
- Oversikt over pasientens medisinske koder
- Poliklinikk - konsultasjon på post
- Poliklinikk - konsultasjon på post v.23.2 - GYLDIG FRA 12.10.24
- Poliklinikk Om oppholdet og lokal aktivitet
- Poliklinikk, registrere ikke møtt
- Poliklinikk, registrere ikke møtt v.23.2-GYLDIG FRA 12.10.24
- Poliklinikk, rydde
- Poliklinikk, rydde v.23.2- GYLDIG FRA 12.10.24
- Poliklinikk Ø-hjelp
- Poliklinikk Ø-hjelp v.23.2 -GYLDIG FRA 12.10.24
- Utenlandske pasienter, registrere, økonomisk oppgjør og pasientfinansiering
- Økonomi, navigere
- Økonomisk oppgjør
- Økonomisk oppgjør v.23.02 - GYLDIG FRA 12.10.24
Poliklinikk, rydde
1 Endringer siden forrige versjon
Ny brukerveiledning utarbeidet i henhold til DIPS Arena versjon 22.2.
2 Målgruppe
Målgruppen for denne brukerveiledningen er ansatte som bruker DIPS og som har behov for å rydde og feilrette registreringer knyttet til oppmøte, planlagte kontakter og poliklinisk virksomhet.
3 Fremgangsmåte
Se underkapitler for fremgangsmåte.
3.1 Pasientlisten Ryddeliste
Pasientlisten inneholder pasienter satt opp med planlagte kontakter (tilsvarende oppmøtelisten) og kan sorteres og filtreres på dato, post, seksjon, lokalisering og avdeling, tilsvarende andre pasientlister. Øverst i listen er det et filter som står med standard «Alt innhold», det er mulig her å filtrere på «Kun planlagte, Møtt og Avlyst». Dersom du filtrerer i andre kolonner vil dette filteret vise «Egendefinert»
Listen benyttes til kvalitetssikring og rydding av planlagte kontakter for oppmøteregistrering, manglende oppmøteregistrering eller feil oppmøteregistrering.
3.1.1 registrere manglende oppmøte
I listen er det mulig å sortere på periode ved å registrere fra- og til- dato.
- Sorter listen etter aktuelle datoer slik at du får ønsket periode
- Sorter på Kun planlagte øverst i listen
- Klikk på meny på aktuell pasient for å registrere oppmøte/ikke møtt
- Klikk Registrer oppmøte. Nytt vindu åpnes. Velg Registrer oppmøte eller Registrer oppmøte og vis opphold
- For å Registrere ikke møtt, trykk på hamburger menyen og ett nytt vindu åpnes
Her kan du ta stilling til videre oppfølging og om pasienten skal betale gebyr. Deretter trykk Lagre og gå til oppgjør
Registrere oppmøte/ikke møtt kan også gjøres fra siden Oppmøteliste og Timebok i siden Planlegging. Se egne brukerveiledninger.
- Det er også mulig å avslutte kontakten fra ryddelisten ved å velge Vis planlagt kontakt fra menyen. Når kontakten åpnes sett hake ved Avslutt kontakt og velg riktig avslutt kode og ev. sett pasienten tilbake på ventelisten via videre plan.
3.1.2 feilregistrert oppmøte
- Sorter listen etter aktuelle datoer slik at du får ønsket periode
- Finn aktuell pasient i listen ved å sortere på Møtt øverst i listen
-
Klikk på Menyen og velg Angre oppmøte. Nytt vindu åpnes. Klikk Angre oppmøte for å bekrefte
Fra meny er det også mulig å gå til opphold og vise den planlagte kontakten
3.2 Opphold
Se underkapitler for fremgangsmåte
3.2.1 Angre oppmøte
Feilregistrert oppmøte kan endres på forskjellige måter
-
Fra siden Oppmøteliste: Klikk på Meny og velg Angre oppmøte
-
Fra siden Opphold: klikk på fanen Om oppholdet, og klikk på Angre oppmøte. En dialogboks åpnes
- Klikk Slett for å bekrefte
-
Fra siden Planlegging: høyreklikk på den aktuelle timen og velg Angre oppmøteregistrering
NB! Det er ikke mulig å angre oppmøte hvis det er registrert koder på oppholdet. Disse må slettes før oppmøte reverseres.
3.2.2 Feil omsorsnivå
3.2.3 gjør om poliklinisk opphold til innleggelse
3.2.4 Gjør om innleggelse til poliklinikk (tilgangsstyrt)
3.2.5 feil i oppgjør
Feil registrert takst
I Arena settes takst 201b automatisk. Dersom man forsøker å sette inn takst 201b igjen får man et varsel. Hvis man skriver 201 istedenfor 201b, får man ingen varsel og den feilregistrerte taksten må slettes.
- Velg riktig poliklinisk opphold
- Klikk i arkfane Oppgjør
- Finn feil takst og trykk på Slett (søppelbøtte-ikon)
Feil beløpt på takster
Hvis man får tilbakemelding om at beløp på brukte takster ikke stemmer overens med det som er bestemt av HELFO, må det rapporteres til Sykehuspartner.
Når man får tilbakemelding fra Sykehuspartner, må disse takstkodene registreres på nytt
Kreditering Helfo
Hvis opphold er Låst med RTV, trenger man ikke å Kreditere HELFO lenger i Arena. Dersom du gjør endringer på et opphold som er rapportert og godkjent av HELFO, vil det bli laget en kreditering til HELFO i bakgrunnen. Dette erstatter knappen “kredit Helfo” i Classic. Dersom du gjør endringer på et opphold som har status “Avvist av Helfo” eller “ikke rapportert”, vil statusen endres til “Oppholdet er uoppgjort” når det lagres.
Takster redigeres direkte fra fanen Oppgjør.
3.2.6 Feil i Lokal aktivitet - medisinsk koding
Dersom det er benyttet feil Lokal aktivitet og det er knyttet prosedyrekoder og tilstandskoder til denne må dette manuelt slettes i fanen for Medisinsk koding og siden Medisinsk koding.
- Åpne siden Opphold (Ctrl+Alt+F)
- Velg riktig opphold
- Åpne arkfane Medisinsk koding
- Slett feilregistrert prosedyrekode/tilstandskode
- For å endre kodeansvarlig klikk på blyant-ikonet på den aktuelle koden
-
For å legge til prosedyrekode eller ATC kode på en registrert kode klikk på koden den skal knyttes mot, og søk opp kode
3.3 Siden henvisninger
Se underkapitler for fremgangsmåte
3.3.1 Feilopprettede kontakter
Det er ikke mulig å slette opprettede kontakter i DIPS Arena, derfor må feilopprettede kontakter avsluttes.
- Åpne kontakten i arbeidsflaten ved å klikke på dette ikonet eller dobbeltklikke på kontakten.
- Hak av for Avslutt kontakt og velg avsluttkode Feilregistrert.
- Hak av for videre plan.
-
Det er også mulig å gjenåpne kontakter som er avsluttet ved en feil.
-
Åpne kontakten i arbeidsflaten ved å klikke på dette ikonet
eller dobbeltklikke på kontakten -
Klikk Gjenåpne og klikk Gjenåpne for å bekrefte (dersom du gjenåpner en kontakt på en lukket henvisningsperiode, gjenåpnes også henvisningsperioden).
3.3.2 Kontakter opprettet på feil henvisning
Det er ikke mulig å flytte en kontakt fra en henvisning til en annen henvisning. Disse må avsluttes. Følg fremgangsmåte beskrevet punkt 1 – 3 under 3.3.1 Feilopprettede kontakter.
3.3.3 Gjenåpne henvisninger som er feilaktig lukket
For å gjenåpne henvisninger som er lukket må en opprette en ny kontakt på henvisningsperioden, eller gjenåpne den siste lukkede kontakten i henvisningsperioden.
- Klikk på den aktuelle henvisningen i listen.
- Opprett en ny kontakt, kopier en tidligere kontakt
- Henvisningen kan gjenåpnes ved å gjenåpne en lukket kontakt dersom denne er feilaktig lukket. Se punkt 3.3.1
- Klikk Ja, gjenåpne perioden
- Fyll ut (Kontroller hvis kopiert kontakt) aktuelle felt i kontakten og klikk lagre og lukk
3.4 Dokumentliste
Se underkapitler for fremgangsmåte
3.4.1 godkjent dokument knyttet til feil opphold, kontakt eller henvisning
Dersom et dokument er knyttet til feil opphold eller henvisning endres dette i fanen Opplysninger på det aktuelle dokumentet.
- Åpne aktuelt dokument i arbeidsflaten.
- Klikk på fanen Opplysninger
- Klikk Endre dokumentinformasjon
-
Velg korrekt kontakt/innleggelse i nedtrekksmey under Kontakt
-
Velg korrekt henvisning i nedtrekksmeny under Henvisning
-
Klikk Lagre
3.4.2 godkjent dokument skrevet på feil pasient
Dersom det er opprettet dokument på feil pasient, kan dette flyttes til en annen pasient. For å få tilgang til å gjøre det må du først sende dokumentet i arbeidsflyt til en arbeidsgruppe du har tilgang til.
- Åpne dokument i arbeidsflaten
- Klikk Send til, og velg Vurdering. Skriv inn "dokument skrevet på feil pasient" i emnefeltet. Velg arbeidsgruppen du ønsker å sende til
- Klikk Send
-
Åpne Oppgaver, og undermappen Dokument til vurdering
-
Åpne dokumentet i arbeidsflaten og klikk Rett/flytt
-
En blå felt åpnes, Flytt til annen pasient, i nedtrekksmeny
-
Søk opp pasient i feltet merket med pasient
-
Skriv inn begrunnelse og klikk Ok
4 Definisjoner
Ingen aktuelle definisjoner.
5 Referanser
Ingen aktuelle referanser.
- Gå til avsnitt
- 1 Endringer siden forrige versjon
- 2 Målgruppe
- 3 Fremgangsmåte
- 3.1 Pasientlisten Ryddeliste
- 3.1.1 registrere manglende oppmøte
- 3.1.2 feilregistrert oppmøte
- 3.2 Opphold
- 3.2.1 Angre oppmøte
- 3.2.2 Feil omsorsnivå
- 3.2.3 gjør om poliklinisk opphold til innleggelse
- 3.2.4 Gjør om innleggelse til poliklinikk (tilgangsstyrt)
- 3.2.5 feil i oppgjør
- 3.2.6 Feil i Lokal aktivitet - medisinsk koding
- 3.3 Siden henvisninger
- 3.3.1 Feilopprettede kontakter
- 3.3.2 Kontakter opprettet på feil henvisning
- 3.3.3 Gjenåpne henvisninger som er feilaktig lukket
- 3.4 Dokumentliste
- 3.4.1 godkjent dokument knyttet til feil opphold, kontakt eller henvisning
- 3.4.2 godkjent dokument skrevet på feil pasient
- 4 Definisjoner
- 5 Referanser