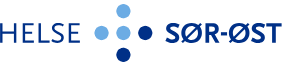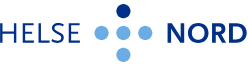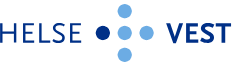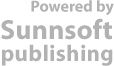Journal
- Arbeidsflyt dokumenter til utskrift
- Bilder import i journaldokument
- Digital diktering
- Digital sykmelding
- EDI-dokument
- Epikrise opprette og sende
- Epikrise pregodkjenning og endelig godkjenning
- Fraser
- Innsyn på tvers av foretak
- Intern melding og intern melding knyttet til dokument
- Journaldokument
- Journaldokument lese
- Kjernejournal
- Kritisk informasjon
- Legemiddelreaksjon
- Opplysninger i journaldokument
- Pasientinnsyn – nekte/sperre
- Personskaderegistrering
- Skanning - enkeltdokument
- Talegjenkjenning
- Vekstkurve
- Tarmjournal
- Skanning - journalgrupper
Journaldokument
1 Endringer siden forrige versjon
Kvalitetssikret i henhold til DIPS Arena versjon 22.2.
Det er ingen aktuelle endringer i Arena v. 23.2
2 Målgruppe
Målgruppen for brukerveiledningen er kontor- og helsepersonell som skal opprette, redigere, flytte, skrive ut og sende journaldokument på arbeidsflyt.
3 Fremgangsmåte
Se underkapitler for fremgangsmåte.
3.1 Opprette journaldokument
1. Aktiver aktuell pasient
2. Klikk Nytt dokument (Ctrl + N) i Pasientlinjen
3. Søk og velg riktig dokument i feltet under Dokumenttype
4. Kontroller feltene: Hendelsestidspunkt, Kontakt, Forfatter, Behandlende avdeling
5. Dersom dokumentet skal knyttes til en annen henvisningsperiode, klikk Vis flere valg. Bruk nedtrekksmeny i feltet Henvisning for å velge riktig Henvisningsperiode
6. Klikk Opprett dokument. Dokumentet åpnes automatisk
7. Skriv ønsket tekst. Lukkes dokumentet uten å ha blitt lagret eller godkjent først, vil dokumentet slettes
8. Klikk Godkjenn og lukk
3.2 Redigere journaldokument
1. Klikk på siden Oppgaver (Ctrl + Alt + A)
2. Velg arbeidsgruppe og Dokument til ferdigstilling, og klikk på aktuelt dokument
3. Klikk Ferdigstill
4. Skriv ferdig innhold og klikk på haken med kryss på (Godkjenn og lukk)
|
|
3.3 Redigere godkjent journaldokument, ny versjon
1. Klikk på siden Dokumentliste (Ctrl + Alt + D)
2. Dobbeltklikk på dokument som skal endres
3. Klikk Rett/slett i knapperaden over dokumentet
|
|
4. Velg Lag ny versjon i nedtrekksmenyen, og fyll ut felt for Begrunnelse
|
|
5. Klikk OK
6. Skriv ferdig innhold i dokumentet og klikk Godkjenn og lukk
Dokumentet vil være markert med ikon i kolonnen Ny versjon i Dokumentliste (Ctrl + Alt + D)
7. Dersom endringen har medisinskfaglig betydning, åpne dokumentlogg og vurder hvem som skal varsles om endringen. Dokumentloggen ligger under opplysninger.
|
|
8. Innsyn i dokumentet via dokumentdeling i kjernejournal vises som bruker Broker IHE Xds i kolonnen Bruker. Hvem som har gjort oppslag, og hvilken organisasjon brukeren har gjort oppslag fra vises i kolonnen Merknad. Dersom behov for å varsle eksternt, skal dokumentlogg benyttes for å se hvem som har gjort oppslag og hvem som er aktuelle å varsle.
9. Ta kontakt via telefon, dersom det haster å varsle og dokumenter i pasientens journal at det er varslet. Send dialogmelding dersom det ikke haster å varsle.
3.4 Lese eldre versjon
1. Marker dokument markert med ikon i kolonnen Ny versjon
2. Klikk på Dokumentvisning i høyre hjørne. Velg et av alternativene: Høyre, Under, Bred Auto
|
|
3. Klikk på nedtrekkspil i Versjonshistorikk i høyre hjørne
4. Klikk på aktuell versjon
|
|
Slette dokument
Slette ikke godkjent dokument
1. Åpne dokumentet i arbeidsflaten
2. Klikk på søppelkassen øverst i arbeidsflaten
|
|
Slette godkjent dokument
Det finnes to former for sletting av godkjent dokument.
1: Slett (mykslett): Dokumentet skjules i Dokumentlisten men kan hentes frem.
2: Permanent slett: Dokumentet vises ikke i Dokumentlisten, og kan ikke gjennopprettes derifra. Merk at ved permanent slett vil dokumentet fortsatt kunne gjenopprettes fra databasen. For å kunne permanent slette et dokument, må man man først sette seg som journansvarlig i fanen "Roller ovenfor pasient".
Tilgangen til å slette godkjent dokument varierer mellom helseforetakene i Helse Sør-Øst. Fremgangsmåten under forutsetter at brukeren har tilgang til å slette godkjente dokumenter. Se lokal prosedyre for regler om hvem som kan slette dokumenter hvis du ikke har tilgang selv.
1. Åpne dokumentet i arbeidsflaten.
2. Klikk Rett/slett/flytt i knapperaden over dokumentet (Denne knappen kan også ha navn Rett eller Rett/flytt – dette styres av brukerrollens tilgang. Hvis knappen ikke inneholder ordet «slett», har ikke din brukerrolle tilgang til å slette dokumentet)
|
|
3. Velg Slett og legg inn begrunnelse
|
|
4. Klikk OK
Gjennopprette slettet dokument
For å gjenopprette et slettet dokument må du markere det slettede dokumentet i Dokumentlisten (huk av for "Vis
slettede"), høyreklikke på det og velge "Gjenopprett dokument". Gjenopprettingen gir innslag i dokumentloggen.
Hvis dokumentet var knyttet til henvisning, omsorgsepisode, planlagt kontakt, post, seksjon og røntgenundersøkelse, vil disse
også gjenopprettes.Vær oppmerksom på at gjenoppretting ikke gjenoppretter oppgaver som ikke var utført på tidspunktet
dokumentet ble slettet. Dette får du en advarsel om ved gjenoppretting av dokument.
Det utføres samme tilgangssjekk ved gjenoppretting som for sletting. Hvis du har tilgang til å slette dokumentet, har du også
tilgang til å gjenopprette det.
3.5 Flytte dokument til riktig pasient
Flytte ikke-godkjent dokument
- Åpne dokumentet i arbeidsflaten. Dersom dokumentet nettopp er opprettet, må dette mellomlagres, lukkes og gjenåpnes for at flytt-knappen skal bli synlig.
- Klikk på Flytt.
|
|
- Søk opp riktig pasient i feltet Pasient.
- Fyll inn Begrunnelse og klikk Flytt. En grønn dialogboks kommer opp med bekreftelse på at dokumentet er blitt flyttet.
- Gå inn på pasienten dokumentet ble flyttet til, ferdigstill og godkjenn.
Flytte godkjent dokument til annen pasien
- Åpne dokumentet i arbeidsflaten.
- Klikk på Rett/slett øverst i dokumentet.
|
|
3. Opprett ny versjon og Lagre
4. Velg Flytt til annen pasient i nedtrekksmenyen.
5. Søk opp riktig pasient i feltet Pasient.
6. Fyll inn Begrunnelse og klikk OK. En grønn dialogboks kommer opp med bekreftelse på at dokumentet er blitt flyttet.
7. Hos opprinnelig pasient blir dokumentet slettet:
- Åpne Dokumentliste hos opprinnelig pasient.
- Sett hake i feltet Vis slettede nede til høyre i listen. Dokumentet vil ligge som en overstrøket rad i listen.
For dokumenter som skal flyttes må det gjøres en medisinskfaglig vurdering om innholdet som flyttes er av en karakter som kan få konsekvenser for pasientbehandlingen. I så fall kan det være behov for varsling til de som er involvert i pasientbehandlingen. Pasientbehandlingen kan gjelde intern oppfølging og/eller ekstern. Oppfølging/varsling utenfor sykehuset (ekstern) inkluderer ev. enheter som har gjort oppslag via kjernejournal.
3.6 Opprett lenke til journaldokument
- Åpne dokumentet i arbeidsflaten.
- Klikk Opprett lenke (dokumentet må være lagret eller godkjent for at knappen skal bli aktiv)
|
|
- Skjermbildet Opprett lenke åpnes. Sett hake foran dokumentet/dokumentene som skal lenkes til dette dokumentet.
- Klikk Lagre lenke(r).
- Arkfane Lenker blir nå synlig øverst til høyre i dokumentet. Denne viser oversikt over alle lenker knyttet til aktuelt dokument. I denne arkfanen kan lenken åpnes og/eller slettes.
3.7 Opplysninger i journaldokument
Fanen inneholder teknisk informasjon om dokumentet, informasjon om mottakere, vurderinger av pasientinnsyn, merknader, dokumentlogg og oppgavehistorikk.
Se opplysninger i dokumentlisten
- Marker dokument i Dokumentliste.
- Klikk på Dokumentvisning og deretter Vis kun dokumentopplysninger.
|
|
Se opplysninger i arbeidsflaten
- Åpne dokument i arbeidsflaten.
- Klikk på fanen Opplysninger.
Pasientinnsyn
Her vises vurderinger knyttet til pasientinnsyn i dokumentet. Nektet pasientinnsyn fører til at dokumentet ikke vises på Helsenorge.
- Klikk på Pasientinnsyn for å vise registreringer.
- Klikk Ny.
- Velg innsynstype i feltet Innsynstype.
- Skriv en begrunnelse.
- Klikk Lagre. Registreringen er gyldig frem til det registreres ny vurdering.
Dokumenter med registrert pasientinnsyn har informasjon i kolonnen Pasientinnsyn i Dokumentliste.
Merknad
Her vises merknader knyttet til dokumentet.
- Klikk på Merknader.
- Klikk Ny.
- Fyll inn felt for Ansvarlig og Merknad, og klikk Lagre.
|
|
Dokumenter med merknad vises med ikon i kolonnen for Merknad i Dokumentliste.
Dokumentlogg
Dokumentlogg er en liste over all brukeraktivitet som har berørt dokumentet; for eksempel opprettelse, lagring, godkjenning, innsyn og utskrift.
1. Dobbeltklikk på aktuelt dokument i Dokumentliste (Ctrl+Alt+D)
2. Dokumentet åpnes i Arbeidsflaten, klikk på Opplysninger i høyre hjørne
3. Klikk på Dokumentlogg i listen nederst i dokumentet
|
|
Oppgavehistorikk
Oppgavehistorikken er en liste over alle oppgaver som er, og har vært tilknyttet et dokument, samt status på disse. For eksempel Dokument til ferdigstilling, Dokument til godkjenning eller Dokument til utskrift.
Det fremgår når og hvem oppgaven ble opprettet av, hvilken arbeidsgruppe dokumentet ble sendt til, og når og hvem som har utført oppgaven.
|
|
Dersom oppgaven er utført er den markert med en grå hake.
3.8 Sende journaldokument til vurdering og godkjenning
Sendes dokument til Vurdering, kan mottaker lese dokumentet og Signere for at vurderingen er gjennomført. Det endelige godkjenningsansvaret er fortsatt hos opprinnelig forfatter.
Sendes dokumentet til Godkjenning får mottakeren tilgang til å lese og selv godkjenne dokumentet.
1. Skriv ferdig innhold i aktuelt dokument, og klikk Lagre
|
|
2. Klikk Send til, og velg Vurdering eller Godkjenning
3. Søk opp riktig mottaker i feltet Til
4. Fyll inn feltene for Emne og Melding
5. Fyll inn Frist ved behov
6. Sett hake på Haster ved behov. Meldingen vil da være markert som rød i mottakerens liste over Arbeidsoppgaver
7. Klikk Send
3.9 Utskrift av journaldokument
Utskrift av enkeltdokument
1. Klikk på Dokumentliste (Ctrl+Alt+D) eller bruk skriver ikonet øverst til høyre i aktuelt dokument
2. Høyreklikk på dokumentet som skal skrives ut, og velg Utskrift av enkeltdokument i menyen
3. Se over forhåndsvisningen av dokumentet
4. Fyll ut Mottaker av utskriften og Begrunnelse for utskrift
5. Klikk Skriv ut
Dokumentet skrives ut som kladdeutskrift
Utskrift av flere dokumenter og kontinuerlig journal
1. Klikk på Dokumentliste (Ctrl+Alt+D)
2. Utskrift av flere dokumenter fra Alle journalgrupper: Marker aktuelle dokument (Ctrl+klikk), høyreklikk og velg Utskrift av markerte dokumenter
|
|
3. Dersom utskrift av kontinuerlig journal, velg Journalgruppe for kontinuerlig journalvisning
4. Klikk på ikon for Utskrift
|
|
5. Se over forhåndsvisning av dokumentene
6. Fyll ut Mottaker av utskriften og Begrunnelse for utskrift
7. Klikk Skriv ut
Ved utskrift av flere dokument vil pasient- og dokumentopplysninger stå øverst på hver side.
Hvis noen av dokumentene har nektet pasientinnsyn, vil det komme opp et valg om disse dokumentene også skal skrives ut.
4 Definisjoner
Lenke: Å knytte sammen dokument som tilhører samme sak.
Kontinuerlig journal: DIPS begrep. Visning av journaldokumentasjon i ett langt dokument basert på valg av journaldokumenter og definert tidsrom.
Planlagt kontakt: DIPS begrep. Benyttes for å gi time til poliklinisk konsultasjon, innleggelse og annen kontakt i sykehuset (eksempelvis telefonkonsultasjon, kurs, møter). Før det blir satt tid for oppmøte/ kontakt vil pasienten stå på venteliste med tentativ dato.
5 Referanser
Lovverk og forskrifter
1. LOV-1999-07-02-64: Lov om helsepersonell m.v. (helsepersonelloven), kapittel 8 http://lovdata.no/dokument/NL/lov/1999-07-02-64
2. LOV-1999-07-02-63: Lov om pasient- og brukerrettigheter (pasient- og brukerrettighetsloven) § 5-2 http://lovdata.no/dokument/NL/lov/1999-07-02-63#KAPITTEL_6
3. FOR-2019-03-01-168: Forskrift om pasientjournal https://lovdata.no/dokument/SF/forskrift/2019-03-01-168
Relaterte dokumenter:
-
Arena Journaldokument – lese
-
Arena Opplysninger i journaldokument
-
Arena Arbeidsflyt – Dokumenter til utskrift
-
Arena Intern melding og intern melding knyttet til dokument
-
Arena EDI-dokument
-
Arena Digital Diktering
-
Arena Fraser
- Gå til avsnitt
- 1 Endringer siden forrige versjon
- 2 Målgruppe
- 3 Fremgangsmåte
- 3.1 Opprette journaldokument
- 3.2 Redigere journaldokument
- 3.3 Redigere godkjent journaldokument, ny versjon
- 3.4 Lese eldre versjon
- Slette dokument
- Gjennopprette slettet dokument
- 3.5 Flytte dokument til riktig pasient
- 3.6 Opprett lenke til journaldokument
- 3.7 Opplysninger i journaldokument
- 3.8 Sende journaldokument til vurdering og godkjenning
- 3.9 Utskrift av journaldokument
- 4 Definisjoner
- 5 Referanser