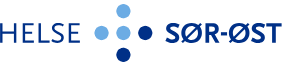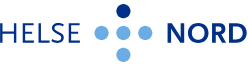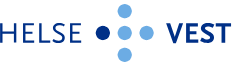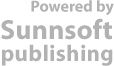Planlegging
- Gi time til planlagt innleggelse
- Gruppebehandling
- Opphold - Gi ny time ved utskrivelse Arena
- Pakkeforløp kreft
- Timebok - Booking flere ressurser med endring kansellering
- Timebok, endre og kansellere time
- Timebok - Gi time poliklinikk
- Timebok - visning og definering
- Venteliste - visning, sortering og filtrering
- Videokonsultasjon
- Videokonsultasjon - behandler - pasient med pårørende - flere deltakere - Delta
- Videokonsultasjon - gruppebehandling
- Visning av timeinformasjon på Helsenorge (mine timer)
Timebok - visning og definering
1. Endringer siden forrige versjon
Det er ingen aktuelle endringer i Arena v. 23.2.
Det er lagt inn funksjonalitet for Mine timeavtaler.
2. Målgruppe
Målgruppe: Ansatte som jobber med inntaksplanlegging og timebok.
3. Fremgangsmåte
3.1 Oppsett
Se avsnitt 3.1.1 og 3.1.2.
3.1.1 Oppsett uten aktiv pasient
- Klikk på Planlegging for å åpne planleggingssiden fra Startmeny
- Plasser markøren i feltet Ressurssøk for å søke opp en timebok ved å skrive brukernavn eller navn på ressursen som ønskes. Det kommer opp treff på ulike ressurser
- Velg aktuell ressurs. Det er mulig å søke opp og vise flere ressurser. De legger seg i den rekkefølge de søkes opp i
- Klikk krysset øverst til høyre for å lukke timebøker
- Gå til Innstillinger øverst til høyre i skjermbildet for å sette opp visning av timeboken
- Her kan Tidsskala defineres
- Klokkeslett Fra – til
- Om Timedefinisjonen skal være Bred eller Smal
- Vis behandler: Hvis denne hakes av åpnes timeboken til den som står som behandler på den aktive kontakten (vær oppmerksom på at den behandlerens timebok ikke kan krysses vekk fra siden men endres når du velger ny kontakt eller fjerner haken fra innstillinger)
- Klikk på for å skjule/vise timer som gjelder andre pasienter enn den som er aktiv
- I feltet Kalendervisning finnes følgende valg:
- Dag
- Arbeidsuke
- Uke
- Måned
-
Hvis det er kansellerte timer i timeboken vises antallet i en blå ball øverst til høyre i timebok. Klikk på denne for å se liste over de kansellerte timene
-
Pasienten aktiveres ved å klikke på Meny til høyre, velg deretter aktiver pasient
-
Til venstre i bildet ligger en månedsvisning. Denne kan vises eller fjernes ved å klikke på kalenderikonet. Dagens dato er markert med sirkel. Dagen som vises i timeboken markeres med lyseblå farge
-
Farger og markeringer på timer i timeboken:
- Grønn: Timer på aktiv pasient
- Sort strek til venstre: Møtt pasient
- Strek gjennom pasientnavn: Oppgjort time
- Sengeikon til høyre i timen: Inneliggende pasient
- Dokument-ikon med hake til høyre i timen: Indirekte kontakt
- Gul trekant til høyre: Registrert kritisk info på pasient
- Gruppe-ikon: Gruppebehandlingstimer
3.1.2 Oppsett med aktiv pasient
- Klikk pasientsøk (F3) og aktiver aktuell pasient. Åpne fanen Planlegging. Ulike valg kommer opp under kalenderen
- Klikk Velg henvisning
- Dobbeltklikk eller marker aktuell henvisning og klikk Velg Aktive og fremtidige kontakter registrert under valgte henvisning vises i listen. Den aktuelle kontakten som velges vil bli markert i blått. Tentative kontakter er markert med * bak tentativ dato - Polikliniske konsultasjoner er merket med - Innleggelser på post er merket med
- Sett hake på Kun denne henvisning for å skjule kontakter registrert under andre henvisninger
- Aktiver ønsket kontakt og klikk Velg kontakt
- Kontakten er aktiv for planlegging. Klikk Åpne for å se kontakten i arbeidsflate
- Alle feltene kan minimeres og utvides ved å trykke på de markerte pilene for bedre oversikt
3.1.3 Mine timeavtaler
Ved godkjenning av innkallingsbrev sendes timeavtale til Helsenorge, og informasjon om timeavtalen blir tilgjengelig for pasienten. Indirekte kontakter sendes ikke til Helsenorge.
Det vil fremkomme i planlagt kontakt at timeavtalen er sendt til Helsenorge. Det vises som "Sendt til Helsenorge" i planlagt kontakt og man ser dato og klokkeslett for sendingen.
Pasienten kan bekrefte oppmøtet på Helsenorge - dette vil vises i planlagt kontakt i feltet for oppmøte.
3.2 Ressursgruppe
Se avsnitt under for fremgangsmåte
3.2.1 Lage ny ressursgruppe
- Klikk pil ned i feltet Ressursgrupper
- Sett markøren i feltet (Lag ny)
- Gi ressursgruppen et navn og klikk på plusstegnet
- Søk opp ressursene i ønsket rekkefølge i ressursgruppen under Ressurssøk og bekreft med plusstegnet at de skal inn i gruppen
- Klikk på søppelbøtten i timeboka for å fjerne en ressurs fra gruppen
Under Vis/skjul ressurser er det mulig å fjerne visningen av en ressurs i gruppen uten at denne fjernes fra selve gruppen
Hvis det søkes opp en ressurs mens en ressursgruppe er aktiv, legges ressursen automatisk til i ressursgruppen Klikk ikonet for å endre rekkefølgen på ressursen. Klikk og dra ressursen som skal flyttes opp eller ned
3.2.2 Hente ressursgruppe fra annen bruker
- Klikk i feltet Ressursgrupper
- Velg Kopier fra bruker. Skjermbildet Kopier ressursgrupper fra bruker åpnes
- Søk med brukernavn eller navn på bruker
- Velg aktuell bruker. Hvis bruker har flere roller kommer disse opp i skjermbildet
- Velg den rollen ressursgruppen skal kopieres fra
- Alle ressursgruppene knyttet til rollen vises
- Velg ressursgruppen ved å klikke på Kopier
- Klikk på krysset for å lukke skjermbildet. Ressursgruppen er nå et valg under Ressursgrupper
3.3 Definering av Timebok
Se avsnitt under for fremgangsmåte
3.3.1 Vanlig timedefinering
- Søk opp ressursen eller finn via ressursgruppen den du vil redigere timedefinisjon for
- Klikk Blyant-ikonet øverst til høyre i timeboken for å åpne Timedefinisjoner
- Lag ny timedefinisjon ved å klikke på + Legg til
- Fyll inn Beskrivelse. Dette fritekstfeltet angir beskrivelse av aktivitet i denne timedefinisjonen. Eksempel: Poliklinikk, lunsj, møte med mer. Dette vil vises i timeboka
- Sett inn Prioritet
Lavest prioritet er tall 1
Anbefalet benyttelse av prioritet:
- Prioritet 1 ‐ 9 Fast aktivitet (Grunnaktivitet)
- Prioritet 10 ‐ 19 Fast fravær, f.eks. faste møter, lunsj
- Prioritet 20 ‐ oppover Annet fravær, uregelmessig fravær
Merk:
- Hvis to timedefinisjoner overlapper på et tidspunkt, vil den med høyest prioritet være gjeldende, og bare denne vises i timeboken
- Det er viktig at ingen timedefinisjoner som vises på samme dag/dato har samme prioritet. Det kan skape feil i visning av timeboka. Dips foreslår alltid høyere prioritet enn den høyeste i listen. Definisjoner med samme prioriet vil gi et varsel.
- Ved oppsett av timeboken til en ressurs bør registreringen starte med de aktiviteter som har lavest prioritet (grunn-aktiviteten)
Lokalisering: Den enkelte timedefinisjonen kan knyttes til lokalisering. Hentes fra ressursen som standard dersom den er satt der
Periode:
- Gyldig fra dato: Dagens dato kommer opp som standard. Velg annen dato hvis aktuelt
- Gyldig til dato: Begrenser definisjonens gyldighetstid. Brukes hvis definisjonen skal være aktiv innenfor en begrenset periode
- Huk av for de ukedagene som timedefinisjonen gjelder for
- Hvis definisjonen skal gjenta seg med et fast ukesintervall velges dette under For hver: Gjelder for hver +- uke. Sett inn aktuelt ukesintervall
Tidsintervall:
- Starttid: Angir klokkeslettet for timedefinisjonens start
- Sluttid: Angir klokkeslettet for timedefinisjonens slutt
- Timeenhet: Angir varighet for konsultasjoner
- Ved å huke av på Gjelder hele døgnet settes starttid til 00:01 og sluttid til 23:59
Type:
- Åpen: Timedefinisjonen er åpen for bestilling av timer
- Delvis sperret: Definisjonen vil vises som sperret i timeboka, men med mulighet for å bestille timer
- Sperret: Definisjonen vil vises som sperret i timeboka. Det er da ikke mulig å bestille timer på denne timedefinisjonen. Årsak til sperring kan velges i nedtrekksmeny
Bakgrunnsfarge:
- Her kan man gi timedefinisjonen en farge som vil vises i timebok
Dobbeltbooking: (avhengig av konfigurasjon på sykehuset)
- Ved å hake av her tillates overbooking av konsultasjoner i timeboka. Benyttes hvis flere pasienter skal benytte samme ressurs på samme tid
- Antall samtidige timer: Angir antall dobbeltbookinger som er tillatt
Lokale prosedyretyper: Oppsettet brukes i forbindelse med søk etter ledig tid på tvers av ressurser. Klikk på nedtrekksmeny for å få opp type undersøkelse/behandling (prosedyre). Ved søk etter ledig time på prosedyretype vil bare de tidsrommene som er definert med aktuell prosedyretype være med i søket. Det er mulig å angi flere prosedyretyper.
Regionale prosedyretyper: Det er laget et regionalt kodeverk for prosedyretyper i DIPS Arena. For hver timedefinisjon, legges det inn et sett med prosedyretyper som er gjeldende for den valgte timedefinisjonen. Prosedyretype skal benyttes for å navngi timene på Helsenorge. Dette gjelder ved valg av prosedyretyper fra regionalt kodeverk med prefiks HN. Tidligere opprettede egne/lokale prosedyretyper, vil ikke vises på Helsenorge, men kan benyttes til timesøk som før.
Tilgang: Feltet viser hvilke avdelinger som har tilgang til den aktuelle definisjonen for timebestilling. Klikk på nedtrekksmeny for å angi avdeling. Dersom ingen avdelingstilgang er angitt er det mulig for alle avdelinger å booke timer i den aktuelle timedefinisjonen for denne ressursen. Anbefaler å angi egen avdeling hvor ressursen tilhører, da sperrer man ressursen for andre avdelinger. Det er mulig å legge inn flere avdelinger for tilgang på timedefinisjonen
3.3.2 Timedefinering via høyreklikk
- Marker et tidsrom i timeboken og høyreklikk
- Velg + Opprett ny timedefinisjon
- Skjermbildet Timedefinisjoner åpnes. Dato og tid som ble markert i timebok er forhåndsvalgt
- Registrer ny timedefinisjon som beskrevet i 3.3.1
- For å sperre timer i en timebok: Marker time(r) og høyreklikk i timeboka, velg Opprett sperring eller Opprett delvis sperring
- Velg aktuell årsak til sperring eller skriv inn under Annen årsak. Timen(e) sperres og valgt årsak vises i timebok
- Hvis man bestiller en time på en delvis sperret definisjon vil det komme et varsel
3.3.3 Kopiere timedefinering
Det er mulig å kopiere timedefinisjoner fra en timebok til en annen
- Åpne Timedefinisjoner ved å trykke på Blyantikonet til høyre for ressursen det skal kopieres fra
- Klikk Kopier
- Velg definisjonen som skal kopieres eller velg Alle i listen
- Søk opp ressurs(er) som timedefinisjonen(e) skal kopieres til
- Klikk Kopier Denne teksten kommer opp i bildet
4. Definisjoner
Time: Time er avtalen i timebok som er knyttet til en pasientkontakt. I DIPS Classic kalt tiltak
Timedefinisjon: Tilpasning av aktivitet i ressursens timebok
Ressurs: Behandlere, rom eller andre ressurser med egen timebok i DIPS
Regionalt kodeverk: Prosedyretyper som vises i timeavtalen på helsenorge
- Gå til avsnitt
- 1. Endringer siden forrige versjon
- 2. Målgruppe
- 3. Fremgangsmåte
- 3.1 Oppsett
- 3.1.1 Oppsett uten aktiv pasient
- 3.1.2 Oppsett med aktiv pasient
- 3.1.3 Mine timeavtaler
- 3.2 Ressursgruppe
- 3.2.1 Lage ny ressursgruppe
- 3.2.2 Hente ressursgruppe fra annen bruker
- 3.3 Definering av Timebok
- 3.3.1 Vanlig timedefinering
- 3.3.2 Timedefinering via høyreklikk
- 3.3.3 Kopiere timedefinering
- 4. Definisjoner
- Referanser